Geforce Experience laddar inte bara ner den senaste versionen av speldrivrutinerna, den erbjuder så mycket mer! En av de coolaste sakerna är att den kan optimera alla dina installerade spel enligt dina systemspecifikationer för att ge dig den bästa spelupplevelsen. Men vissa spelare har rapporterat ett problem där GeForce Experience inte optimerar spelen på sina system. Gör bara dessa enkla steg för att åtgärda det här problemet på ditt system.
Innehållsförteckning
Fix 1 – Använd optimala inställningar för alla spel
Du kan ställa in att använda de optimala inställningarna för alla spel.
1. Öppna GeForce Experience-appen på ditt system.
2. När GeForce Experience-panelen visas bör du gå till "HEM"-fliken.
3. Du hittar tre punkter i det högra hörnet av skärmen. Klicka på den och tryck på "
Optimera alla spel och appar“.
Detta optimerar alla spel på ditt system. Kontrollera om spelet är optimerat eller inte.
4. Klicka nu på den kugghjulsformade ikonen för att komma åt inställningarna.
5. Gå sedan till "SPEL & APPAR” på den vänstra rutan.
6. Efter det, kolla upp den "Optimera automatiskt nyligen tillagda spel och applikationer" låda.
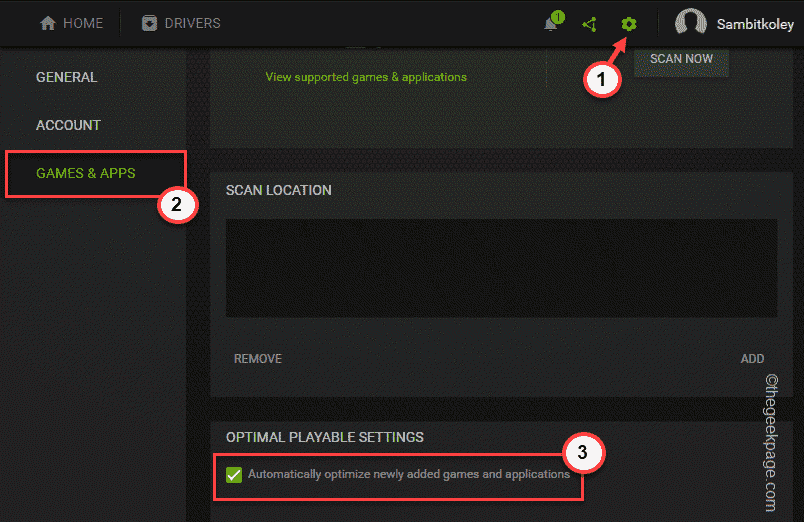
Testa sedan om spelen och apparna är optimerade eller inte.
Fix 2 – Ta bort användarkonfigurationsfilerna
Du kan ta bort användarkonfigurationsfilerna från ditt system.
Steg 1
1. Du måste stänga och avsluta alla NVIDIA GeForce-trådar och tjänster.
2. För att göra det, stäng GeForce Experience-appen.
3. Efter att ha gjort det, tryck på Win-nyckel och den X tangenterna tillsammans och tryck på "Aktivitetshanteraren“.
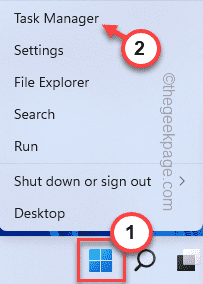
4. När Aktivitetshanteraren öppnas, titta om någon NVIDIA-relaterad process körs i bakgrunden.
5. Om du kan identifiera en sådan process, högerklicka bara på den och klicka på "Avsluta uppgiften"för att döda den.
På så sätt avsluta alla NVIDIA-processer och se till att ingen annan sådan uppgift körs.
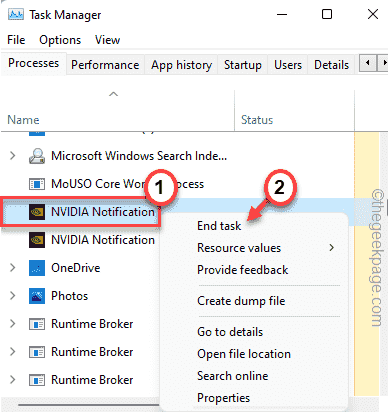
Stäng Aktivitetshanteraren när du är klar.
ANNONS
Steg 2
1. Du måste öppna den lokala appdata-mappen. Bara, tryck på Windows-tangent+R nycklar tillsammans.
2. Klistra sedan in den här adressen och klicka på "OK“.
%localappdata%

3. När den lokala mappen visas på skärmen, gå vidare till den här mappen -
NVIDIA Corporation > NVIDIA GeForce Experience
4. När du kommer till NVIDIA GeForce Experience-sidan hittar du "CefCache" mapp.
5. Du måste välja den mappen och klicka på "Radera”-ikonen för att ta bort mappen.
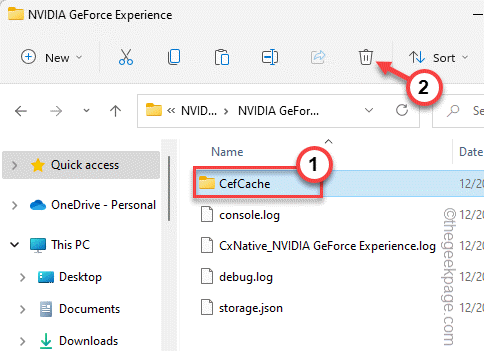
Efter detta bör du starta om systemet. När du har startat om systemet öppnar du GeForce Experience-appen igen.
Den genererar automatiskt en ny användarprofil. Du bör kunna optimera spelen igen.
Fix 3 – Ladda ner och installera drivrutinen
Att installera den senaste drivrutinen kan åtgärda det här felet du står inför.
1. Öppna GeForce Experience app.
2. Om du går till "FÖRARE”-fliken kan du hitta den senaste grafikdrivrutinen som väntar på att laddas ner.
3. Så klicka på "LADDA NER” för att ladda ner den senaste versionen.
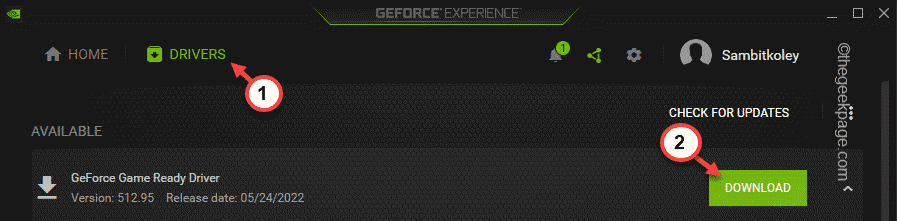
Låt den ladda ner det senaste drivrutinspaketet. Du kan behöva vänta i 10 minuter eller så.
4. När drivrutinen har laddats ner har du två val av installation.
5. Tryck bara på "EXPRESS INSTALLATION” för att installera den senaste drivrutinen.

När det är gjort, gå till hemfliken och försök att optimera vilket spel som helst.
Fix 4 – Pausa AV
Antiviruset på ditt system kan hindra GeForce Experience-appen från att störa spelinställningarna.
1. Antivirus körs alltid i bakgrunden. Så klicka på uppåtpilen
2. Det bör finnas några ikoner som representerar appar som körs i bakgrunden. Du hittar flera dolda ikoner bredvid antivirusprogrammet som du använder.
3. Nu är det bara att högerklicka på antivirusprogrammet och trycka på "Pausskydd” för att pausa det tillfälligt.
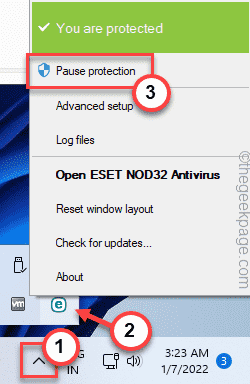
När du har pausat det, starta om GeForce Experience-appen. Kontrollera om du kan optimera spelen eller inte.
Fix 5 – Optimera ett enda spel
Försök att optimera ett enda spel istället för att försöka optimera alla spel.
1. Öppna GeForce Experience.
2. Gå till "HEM” panel för att hitta alla spelen där.
3. Hitta nu ett spel som inte är optimerat. Den bär ett ⊖-tecken med dess namn. Klicka bara på spelet för att öppna det.

4. Nu, i det högra hörnet, tryck på "Optimera” för att optimera grafiken för just det spelet.

Testa nu om detta fungerar eller inte.
Fix 6 – Avinstallera GeForce Experience och installera om det
Om allt annat har misslyckats, avinstallera GeForce Experience-appen.
1. Tryck först på Windows-tangent+X nycklar tillsammans.
2. Klicka sedan "Appar och funktioner“.

Inställningssidan öppnas. Du kan se hela listan över installerade appar i den högra rutan.
3. Högerklicka nu på "NVIDIA GeForce Experience"-appen och tryck på "Avinstallera“.

Du kan bara följa instruktionerna på skärmen för att slutföra avinstallationsprocessen.
Stäng sedan fönstret Program och funktioner.
5. Gå sedan till NVIDIAs officiella hemsida.
6. När den öppnas, tryck på "Ladda ner” för att ladda ner den senaste versionen av appen.

Vänta en liten stund för att slutföra nedladdningsprocessen.
7. Efter att ha laddat ner installationsfilen, dubbelklicka på "Geforce_Experience” för att starta installationen.

Slutför bara installationen som du föredrar.
Efter att ha installerat den senaste versionen av GeForce Experience-appen bör du omstart systemet en gång för att låta denna förändring träda i kraft.
Efter detta, kontrollera genom att optimera ett spel. Detta borde ha löst ditt problem.
Fix 7 – Reninstallera grafikdrivrutinen
Du måste avinstallera och rengöra och installera grafikdrivrutinen igen.
Steg 1 – Avinstallera grafikkortet
Innan du avinstallerar grafikkortet från ditt system måste du ladda ner den senaste drivrutinen för grafikkortet.
1. Gå först till Drivrutinen för NVIDIA grafikkort sida.
2. Ange dina drivrutinsspecifikationer korrekt och tryck på "SÖK” för att söka efter den senaste drivrutinen.

3. Bara, tryck på "LADDA NER” för att ladda ner den senaste versionen av ditt grafikkortsdrivrutin.

4. När nedladdningsprocessen är klar, tryck på Win-tangenten+R nycklar tillsammans.
5. Skriv "devmgmt.msc” och slå Stiga på för att öppna Enhetshanteraren.

6. När Enhetshanteraren visas expanderar du "Grafikkort” och du kommer att se NVIDIA-drivrutinen där.
7. Högerklicka nu på drivrutinen och tryck på "Avinstallera enheten" för att avinstallera det.

När du har avinstallerat drivrutinen stängs skärmen av en sekund. Följ nu nästa steg för att installera om grafikkortet.
Steg 2 – Installera om grafikkortet
Du kan installera om grafikkortet nu.
1. Helt enkelt, dubbelklicka på installationsprogrammet för att starta det.
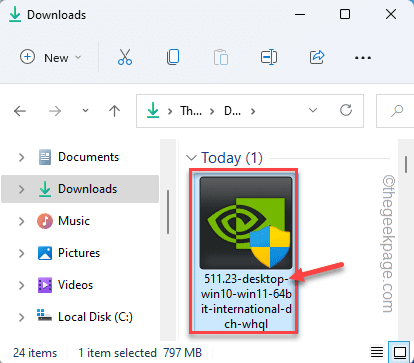
Det kommer att extrahera drivrutinen. Så du får vänta ett tag.
2. När du ser NVIDIA grafik drivrutin fönster, välj "NVIDIA grafikdrivrutin och GeForce Experience“.
3. Efter detta, tryck på "ACCEPTERAR OCH FORTSÄTT" alternativet för att fortsätta.

4. Efter det väljer du "Anpassad (avancerat)" alternativet.
5. Tryck sedan på "NÄSTA” för att gå till nästa och sista steg.

6. Nu, i det sista steget, se till att du markerar "Utför en ren installation”-rutan på installationssidan.
7. Klicka slutligen på "Nästa“.

När hela installationsprocessen är klar kan du stänga installationsfönstret och omstart din dator.
Detta slutför processen. Nu kan du optimera alla dina spel.
Steg 1 - Ladda ner Restoro PC Repair Tool härifrån
Steg 2 - Klicka på Starta skanning för att hitta och åtgärda alla datorproblem automatiskt.


