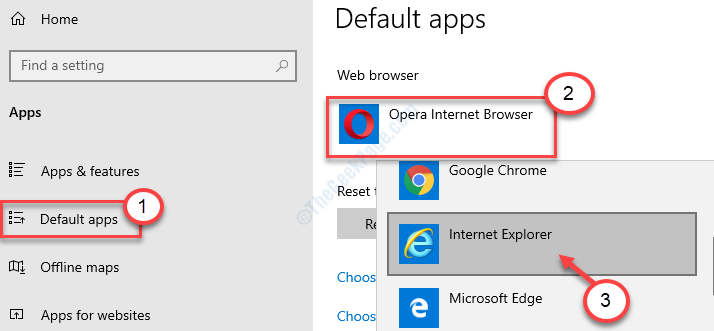I Windows 11 kommer Valorant-klienten med en nyare version av Vanguard anti-fuskprogramvara. Den behöver TPM 2.0 och Secure Boot-funktionen aktiverad. Om du inte aktiverar de två funktionerna kommer spelet att krascha om och om igen och fylla upp skärmen med felmeddelanden som "Detta build av Vanguard kräver att TPM version 2.0 och säker start är aktiverad för att kunna spela.”, vilket tvingar dig att leta efter en snabb upplösning. Vanligtvis finns det en snabb och enkel lösning, men du bör försöka justera annan programvara först, om det inte fungerar kan du gå vidare till BIOS-inställningarna.
NOTERA –
Windows 11 kräver några grundläggande parametrar från ett system. Om det inte ens uppfyller det minimikravet, även om du har installerat Windows 11 förbi TPM-kontrollen, kan du inte köra Valorant. Vanguard på Windows 11 är byggd på det sättet och du kan inte kringgå det så lätt. Så, om så är fallet, måste du antingen uppgradera för att matcha dessa väsentligheter eller så måste du nedgradera till Windows 10.
Innehållsförteckning
Fix 1 – Inaktivera en Discord-funktion
Vissa användare har rapporterat att Discords automatiska start stör Vanguard.
1. Öppna Discord-appen på ditt system.
2. När Discord-appen öppnas kommer du att märka den kugghjulsformade inställningsikonen (⚙) bredvid ditt användarnamn.
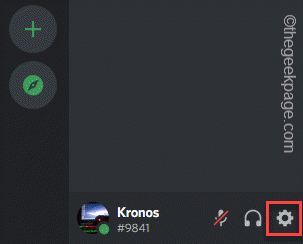
3. På inställningssidan för Discord hittar du olika inställningar. Gå ner genom den vänstra rutan och välj "Windows-inställningar“.
4. Nu, på höger sida, vrid bara "Öppna Discord"alternativ"Av“.
ANNONS

Efter detta, stäng Discord och omstart PC/laptop.
När du har startat om systemet, starta Valorant. Om det fortfarande visar felmeddelandet om TPM och säker start, gå vidare till nästa lösning.
Fix 2 – Uppdatera Windows
Nyare uppdateringar åtgärdar dessa problem och åtgärdar dem.
1. Öppna Inställningar.
2. Tryck nu på "Windows uppdatering” från vänster sida.
3. Du kan enkelt söka efter nyare uppdateringar. Bara, tryck på "Sök efter uppdateringar“.

Låt Windows söka efter det nyare uppdateringspaketet.
5. Du kan ladda ner uppdateringspatchen med ett tryck på "Ladda ner nu“.

Windows kommer att ladda ner uppdateringspaketet till ditt system.
Du måste vänta tills hela processen är klar. Beroende på paketstorlek och uppdateringsnummer kan väntetiden variera.
6. Tryck slutligen på "Starta om nu" för att starta om ditt system.
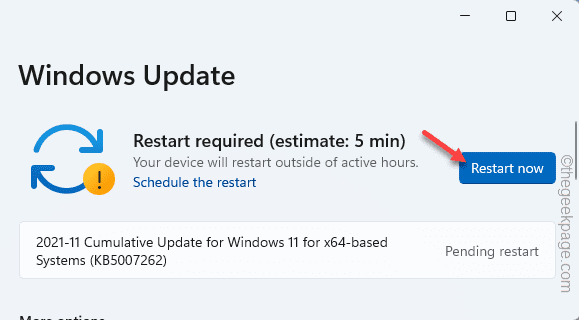
När du har startat om systemet, starta om Valorant och testa om detta fungerar.
Fix 3 – Ändra BIOS-inställningarna
Om båda de tidigare korrigeringarna misslyckades måste du slå PÅ funktionen Säker start från datorns BIOS.
1. Starta om din dator.
2. När tillverkarens logotyp visas trycker du snabbt och håller ned "Radera“* för att öppna bios-installationen på din dator.
*NOTERA– Den faktiska nyckeln för att öppna BIOS-inställningarna kan skilja sig från tillverkare till tillverkare. Dessa är olika nycklar –
Esc, F1, F2, F10, F11, F12 eller Ta bort
Om du trycker på den tilldelade tangenten visas BIOS-skärmen på din dator.

3. I den BIOS inställningsfönstret, gå till "Känga” tabb för piltangent.
4. Gå nu ner för att välja "Säker start” och tryck sedan på Stiga på.

5. Välj nu "Aktiverad” från rullgardinsmenyn och tryck sedan Stiga på att inaktivera UEFI säker start på din dator.
6. Tryck nu på den speciella tangent som är associerad med "Spara och avsluta" alternativet.
[I vårt fall är det "F10"-tangenten.]

Detta kommer automatiskt omstart ditt system. Du behöver inte göra något annat än att vänta på att systemet startar upp. När det startar upp normalt, starta Valorant och det kommer att fungera normalt igen.
På så sätt kan du enkelt lösa problemet.
Steg 1 - Ladda ner Restoro PC Repair Tool härifrån
Steg 2 - Klicka på Starta skanning för att hitta och åtgärda alla datorproblem automatiskt.