Google Chrome är en av de mest populära webbläsarna som föredras på marknaden idag. Anledningen till denna inställning är att Chrome synkroniserar med ditt Google-konto, stöder ett bibliotek med tillägg och tillägg och är snabbt och gratis att använda. Chrome tillhandahåller dock inte ett alternativ/inställning för att automatiskt rensa din webbläsarhistorik när du stänger webbläsaren, vilket kan vara frustrerande om du föredrar att förbli privat. En användare kan rensa webbhistoriken manuellt, men det måste göras varje gång du stänger webbläsaren så att historiken rensas.
Tack och lov, med vissa inställningsändringar, kan du förhindra Chrome från att lagra din webbhistorik helt och hållet oavsett vilket operativsystem du kör. Vill du ha din webbhistorik i Chrome rensad när du stänger webbläsaren? Gå sedan vidare och läs tricket som nämns i det här inlägget för att förhindra att din Chrome-webbhistorik registreras.
Innehållsförteckning
Förhindra Chrome från att lagra webbhistorik
All webbhistorik i Chrome sparas i en mapp på din dators hårddisk. Om du begränsar Chrome från att ändra den filen kommer din webbläsares historik inte att sparas eller uppdateras.
Steg 1 – Rensa webbhistorik manuellt i Chrome
1. Öppna din Google Chrome webbläsare.
Tryck Ctrl + H för att öppna Chrome Historia sida.
Klicka på i den vänstra panelmenyn Rensa surfhistoriken.

Notera: Alternativt kan du trycka på Ctrl + Shift + Delete på tangentbordet så snart du startar Chrome för att öppna Rensa surfhistoriken fönster.
ANNONS
2. I den Rensa surfhistoriken fönstret, välj Grundläggande flik.
Välj sedan alternativet Hela tiden från rullgardinsmenyn bredvid Tidsintervall.
Se till att göra det i listan över objekt som måste rensas kolla upp rutan bredvid Sökhistorik.
Klicka slutligen på Radera data knappen längst ned i fönstret för att rensa din webbhistorik.
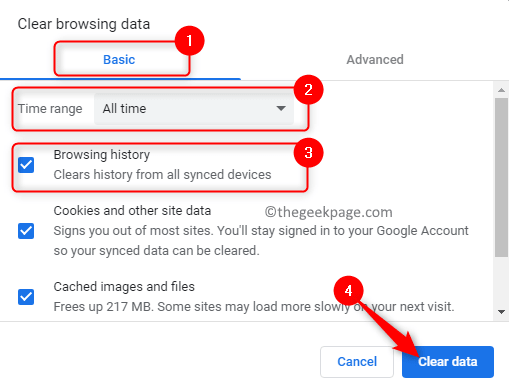
3. Nu har Chromes webbhistorik rensats. Du kan nu gå vidare till nästa steg för att förhindra att Chrome lagrar historiken.
Steg 2 – Begränsa åtkomsten till Chromes historikfil
Innan du går vidare med det här steget, se till att du har avslutat Chrome helt för att undvika konflikter.
Använd trepunktsmeny i Chrome i det övre högra hörnet och klicka på Utgång för att stoppa Chrome från att köras i bakgrunden.
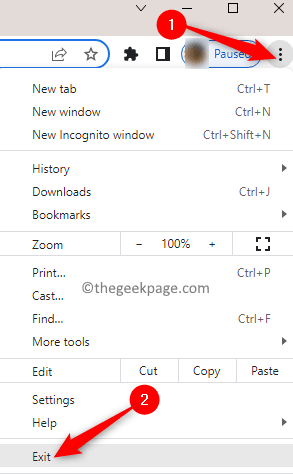
1. För att hitta Chromes historikfil på din Windows-dator, öppna din Utforskaren(Windows + E).
I navigeringsfältet, skriv eller kopiera-klistra in platsen som anges nedan för att hitta historikfilen för Google Chrome.
C:\Users\%username%\AppData\Local\Google\Chrome\User Data\Default

Notera: Om du inte kan se Applikationsdata mapp, se sedan till att du har aktiverat alternativet Dolda föremål.
Klicka på Se menyn i kommandobandet i Utforskaren.
Gå till Show i menyn och sedan kolla upp alternativet Dolda föremål.

2. När du är på platsen som nämns ovan, leta efter en fil med namnet Historia utan filändelse. Det här är filen som måste låsas.
Högerklicka på den här Historia fil och välj Egenskaper i snabbmenyn.
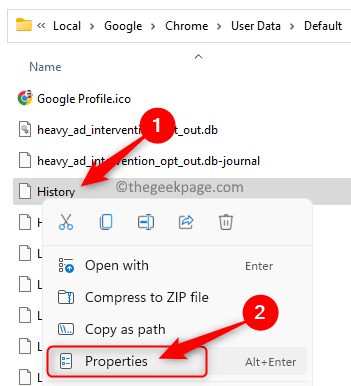
I den Egenskaper fönster, Välj rutan bredvid Skrivskyddad i Attribut sektion.
Klicka sedan på Tillämpa och sedan vidare OK för att spara ändringarna.
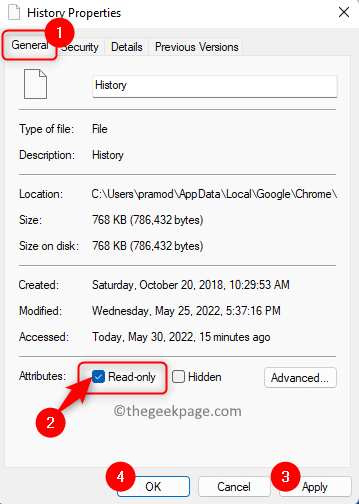
3. Historikfilen är nu låst.
Starta om Chrome för att börja surfa.
Om du trycker på Ctrl + H, kommer du att se att historiklistan är tom även efter att du har surfat. Det visar ett meddelande som säger Inga historikposter hittades.
När som helst om du vill börja spela in din webbhistorik, upprepa bara stegen ovan och avmarkera rutan bredvid skrivskyddad för Chrome Historia fil.
Det är allt!
Tack för att du läser.
Inkognitoläget i Chrome förhindrar att webbhistoriken registreras men blockerar cookies och tillägg. Metoden som nämns i den här artikeln är den mest föredragna eftersom du kommer att få fördelen av att använda tillägg och cookies utan att surfhistoriken registreras.
Tyckte du att den här artikeln var användbar och informativ nog för att förhindra att Chrome lagrar sin webbhistorik på din Windows-dator? Låt oss veta dina tankar och åsikter i kommentarerna nedan.
Steg 1 - Ladda ner Restoro PC Repair Tool härifrån
Steg 2 - Klicka på Starta skanning för att hitta och åtgärda alla datorproblem automatiskt.


![5 bästa webbläsarna för Axie Infinity och andra NFT-spel [2022]](/f/249350f8befdc055d4d46156798e7377.png?width=300&height=460)