Eftersom tekniken växer dag för dag, gör detta det lättare för människor i alla åldersgrupper. En sådan funktion kallas Immersive reader som läses upp av Microsoft för deras Edge-webbläsare där användare kan bara aktivera högläsningsfunktionen och bara luta sig tillbaka och lyssna på vad som skrivs på webbsidan de är bläddring.
Skulle det inte vara riktigt bra om du inte behövde verkligen läsa hela stycken eller uppsatser från någon webbsida eller tidningar online för den delen, men webbläsaren läser det högt åt dig? Ja. Tja, du behöver bara välja från vilken punkt webbläsaren måste läsa högt åt dig med hjälp av funktionen Uppslukande läsare i Edge-webbläsaren.
Om du är sugen på att lära dig mer om detta och hur du använder det, kommer den här artikeln att guida dig om hur du kan göra det med stegen nedan.
Hur man använder Immersive Reader i Edge-webbläsaren
Låt oss se nedan hur man kan använda den uppslukande läsarfunktionen i Edge-webbläsaren. Och den förklarar också hur du kan gå in i det uppslukande läsarläget.
Steg 1: Öppna de Kant webbläsare på ditt system. För att göra det, tryck på Windows nyckel och typ Microsofts kant.
Steg 2: Sedan trycker du antingen på Stiga på tangenten direkt på ditt tangentbord eller välj Microsoft Edge webbläsare från sökresultaten genom att klicka på den som visas nedan.

Steg 3: När webbläsaren Microsoft Edge öppnas, bläddra igenom några webbsidor som du vill läsa som tidningar, uppsatser eller artiklar.
Steg 4: När du är på en webbsida som du vill att edge-webbläsaren ska läsa upp den åt dig, tack Välj de ord förbi dubbelklicka så att högläsningsfunktionen vet varifrån den ska börja läsa.
Steg 5: Högerklicka på valt ord och klicka på Läs högt härifrån alternativet från dess snabbmeny som visas i skärmdumpen nedan.
ANNONS

Steg 6: Det kommer sedan att börja läsa från ordet du valde.
Steg 7: Du kan pausa läsningen genom att trycka på Mellanslagstangenten på tangentbordet eller klicka på Paus knappen på toppen som visas nedan.

Steg 8: Du kan ändra röstinställningarna genom att klicka Röstalternativ för att se rullgardinsmenyn.
Steg 9: Sedan kan du ändra röstens hastighet genom att glidande de Fart alternativ från Vanligt till Långsam eller Snabb som du önskar.

Steg 10: Du kan också ändra rösten som läser webbsidan åt dig genom att klicka Välj en röst rullgardinsmenyn och välj en annan röst som du vill ha, från listan som visas nedan.

Steg 11: För att stänga avsnittet Röstalternativ, klicka på Röstalternativ igen eller klicka någonstans utanför.
NOTERA: Du kan stänga högläsningsfunktionen genom att klickar de Stänga knappen bredvid röstalternativ som visas nedan.
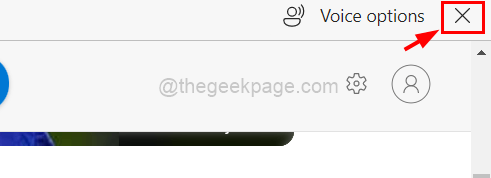
Steg 12: För mer bekvämlighet finns det ett alternativ att gå in i Immersive Reader Mode genom att bara trycka på F9 på tangentbordet medan du är på webbsidan som du vill läsa. ELLER gå till slutet av adressfältet och klicka på Gå in i Immersive Reader alternativ, som ser ut som en öppen bok som visas i bilden nedan.

Steg 13: När du väl har gått in i Immersive Reader-läget kan du se att webbsidan har blivit väldigt bekväm för dig utan onödiga annonser och bilder etc.
Steg 14: Nu kan du klicka direkt på Läsa högt knappen på toppen för att börja läsa från början som visas nedan.

NOTERA: Du kan också få det att börja läsa från någonstans mitt emellan högerklicka på det ordet och klickar Läs högt härifrån från dess snabbmeny.

Steg 15: Du kan också välja att ändra inställningarna som Textinställningar, Grammatikverktyg och Läspreferenser samt visas nedan.

Steg 16: När det är klart kan du klicka på Avsluta Immersive Reader-ikonen i slutet av adressfältet som visas nedan.

Steg 1 - Ladda ner Restoro PC Repair Tool härifrån
Steg 2 - Klicka på Starta skanning för att hitta och åtgärda alla datorproblem automatiskt.


