I Windows är NVIDIAs kontrollpanel i grunden ett verktyg för att hantera grafikdrivrutinsinställningar och NVIDIA-verktyg i ditt grafikkort. Grafikkort är mycket viktigt för spel, 3D-animationer och för att rendera en video. Så vi behöver en kontrollpanel för att hantera inställningarna för grafikkortet. Det hjälper användaren att ändra bildkvalitet, storlek, orientering etc. Ibland öppnas eller fungerar inte kontrollpanelen på grund av att du använder fel grafikdrivrutin. Varje grafikkort har en specifik grafikdrivrutin så att välja den rätta ger dig den bästa optimeringen i spel. I vissa fall kan det förekomma störningar från antivirusprogram som används i ditt system.
Låt oss se några sätt att lösa det här problemet NVIDIA ÖPPNAR INTE ELLER FUNGERAR INTE i Windows
Innehållsförteckning
Fix 1: Starta om NVIDIA-kontrollpanelen
Steg 1: Öppna först Aktivitetshanteraren genom att trycka CTRL+SKIFT+ESC nycklar tillsammans.
eller Högerklicka på Aktivitetsfältet och välj Aktivitetshanteraren.
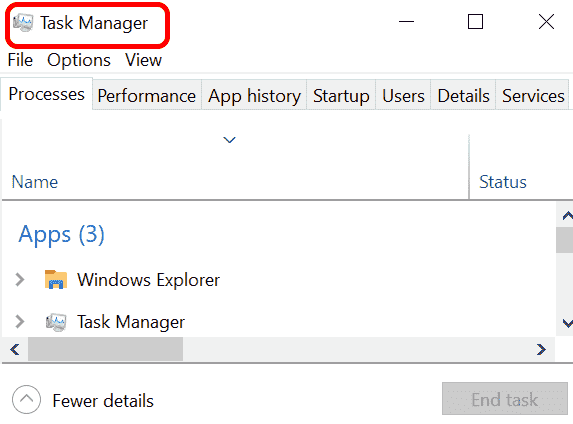
Steg 2: Rulla ned och välj NVIDIA User Experience Driver Component och uppträda Avsluta uppgift.
ANNONS

Steg 3: Välj NVIDIA nätverkstjänst och avsluta genom att klicka Avsluta uppgift.

Steg 4: Döda NVIDIA GeForce Experience Service genom att välja och utföra Avsluta uppgift.
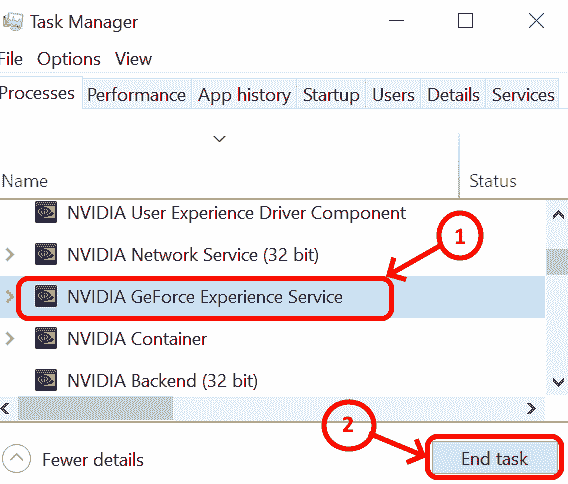
Steg 5: Lokalisera NVIDIA-behållare och uppträda Avsluta uppgift.

Steg 6: Välj NVIDIA Backend och avsluta det med Avsluta uppgift.

Steg 7: När du har slutfört slutuppgiften för alla NVIDIA-komponenter, lokalisera nu Windows utforskaren.
Steg 8: Välja Windows utforskaren och klicka Omstart.

Detta är den enkla lösningen och om drivrutinerna uppdateras korrekt bör NVIDIA börja fungera.
Fix 2: Starta NVIDIA-verktygen
Steg 1: Gå till Start och skriv sedan Services. Om du inte kunde hitta start sedan Windows, sökrutan är vanligtvis placerad i det nedre vänstra hörnet av din bärbara dator. TYP Tjänster in sökrutan.

eller
Tryck Windows + R, typ tjänster.msc i dialogrutan Kör och tryck Stiga på nyckel för att öppna den.
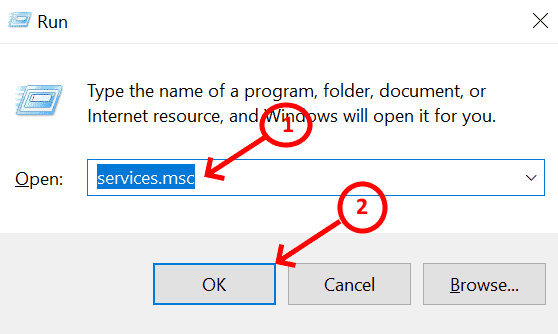
Steg 2: Dubbelklicka Tjänster app till Öppna .
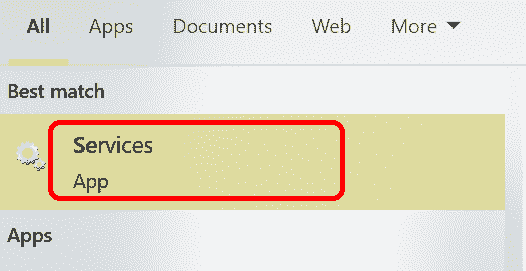
Steg 3: När tjänsterna är öppna, Sök efter NVIDIA-skärmbehållare och öppna genom att klicka på den.
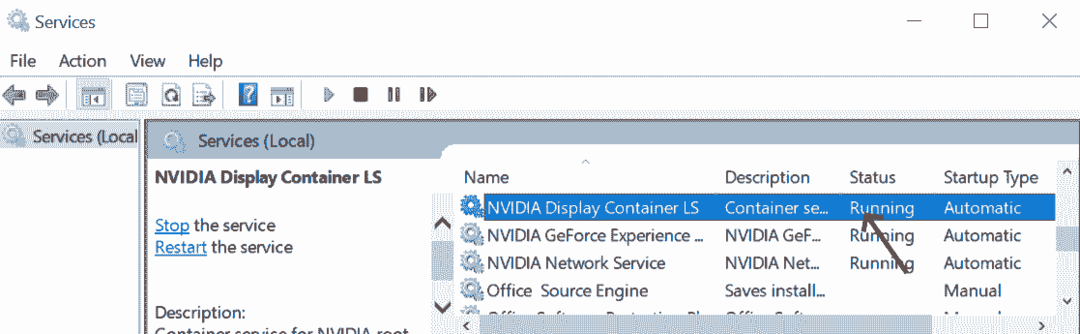
Steg 4: När NVIDIA-skärmbehållaren har öppnats, gå till Starttyp. Välj automatisk från dra ner och utför Sluta
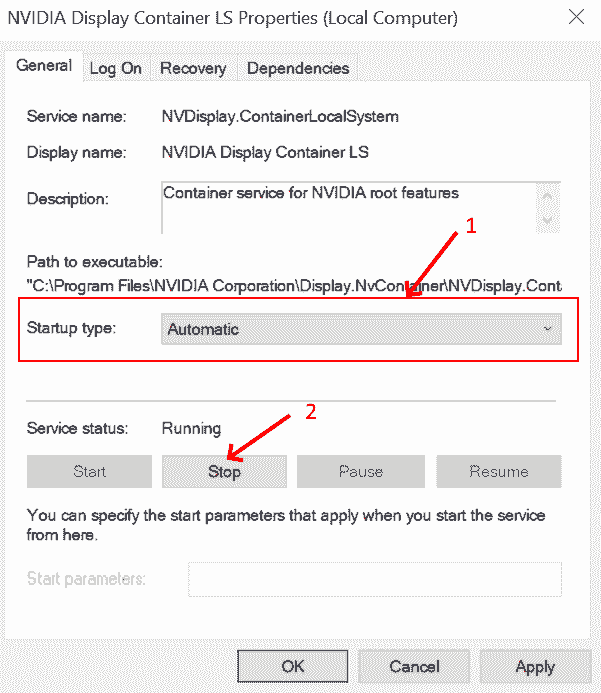
Steg 5: Starta om NVIDIA-skärmbehållaren genom att klicka Start knapp.
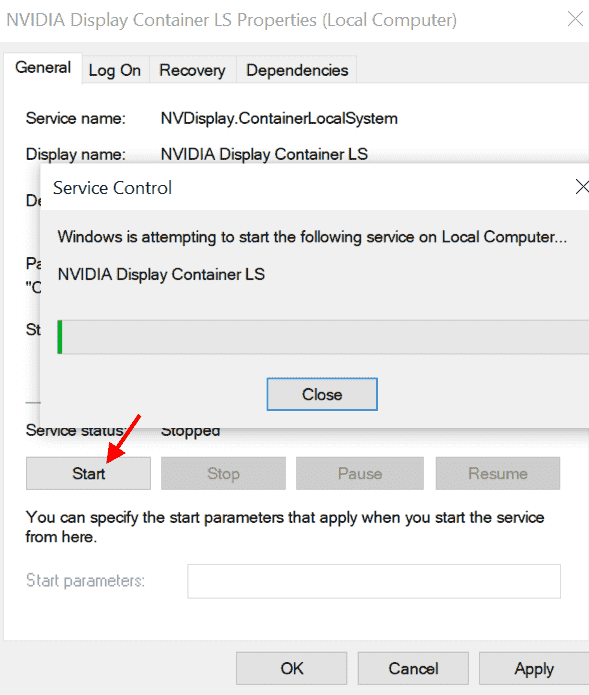
Steg 6: När du har startat tjänsten klickar du Tillämpa och då OK
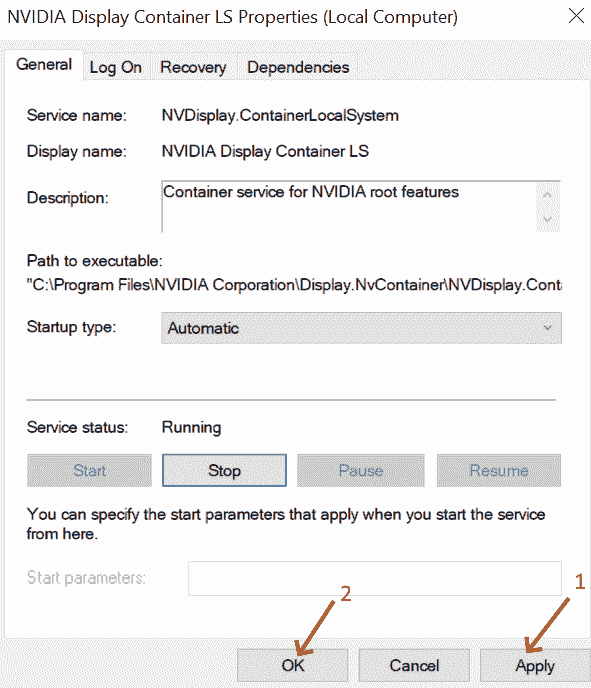
eller Om starttypen är automatisk, välj bara omstart från snabbmenyn till vänster.
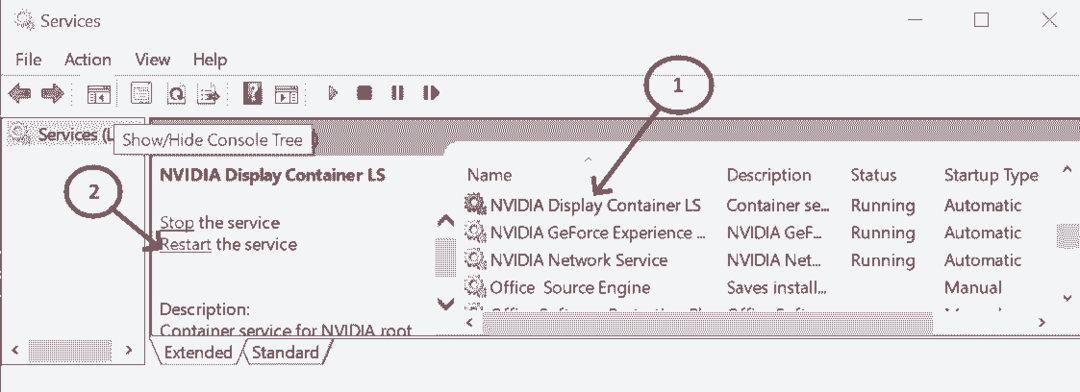
Steg 7: När du klickar på starta om tjänsten, kommer processen att starta om och skärmen ser ut som nedan.
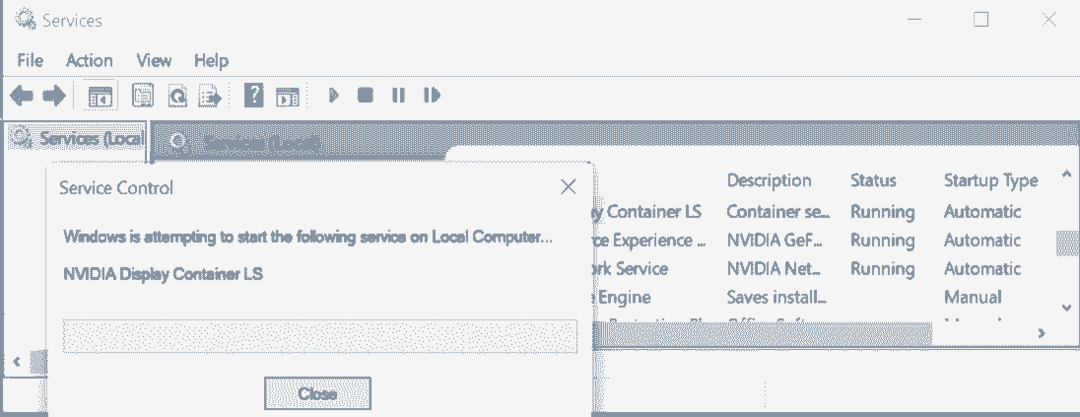
Steg 8: Upprepa stegen ovan för att starta om NVIDIA GeForce Experience och NVIDIA nätverkstjänster.
Steg 9: Se till att alla NVIDIA-tjänster startas om igen.
Fix 3: Uppdatera NVIDIA-drivrutinen
NVIDIA-drivrutinen måste uppdateras så att de senaste felen sorteras och prestandaeffektiviteten kan förbättras.
Steg 1: Klicka på Start-knappen och sök efter Enhetshanteraren. eller så kan du trycka Windows-tangent + X helt som genväg och klicka på Enhetshanteraren från menyn.
Steg 2: Öppna Enhetshanteraren
Steg 3: Sök och klicka i Enhetshanteraren Grafikkort

Steg 4: Välja NVIDIA GEForce och Uppdatera drivrutinen
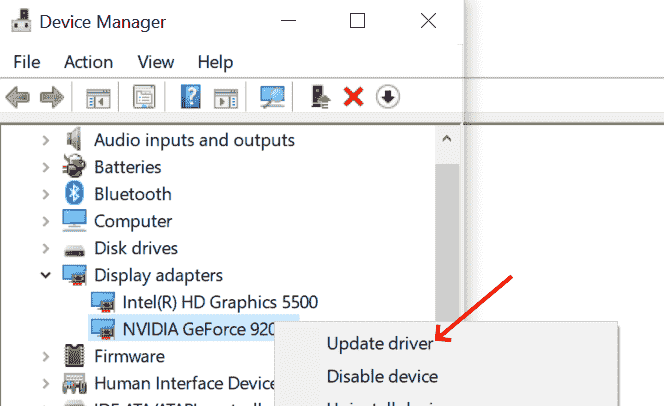
Steg 5: Klicka på uppdatera sökning från online automatiskt

Om du fortfarande inte kunde hitta uppdateringen ordentligt genom automatisk sökning, gå till Officiella förare | NVIDIA, välj lämplig produktserie, produkt och välj operativsystem och sök och ladda ner
Starta om datorn
Det här fungerar!!
Steg 1 - Ladda ner Restoro PC Repair Tool härifrån
Steg 2 - Klicka på Starta skanning för att hitta och åtgärda alla datorproblem automatiskt.


