Om du behöver skapa Avery Address-etiketter med Microsoft Word hjälper den här artikeln dig att göra det. Du behöver inte ladda ner eller ha någon extra programvara. Med Microsoft Word är det enkelt att skapa och skriva ut etiketterna. Låt oss titta närmare på detaljerna för utskrift av Avery-adressetiketter.
Hur man skapar och skriver ut Avery-adressetiketter
Steg 1: Till att börja med har jag en Microsoft Excel som har namn, adress, stad, stat och postnummer som kolumnrubriker och några exempeldata sparade i den. Vi kommer att använda dessa uppgifter ytterligare som adressinformation i etiketten.

Steg 2: Öppna Microsoft Word och klicka på Fil Meny och klicka på Tomt dokument för att skapa ett nytt Microsoft Word-dokument.
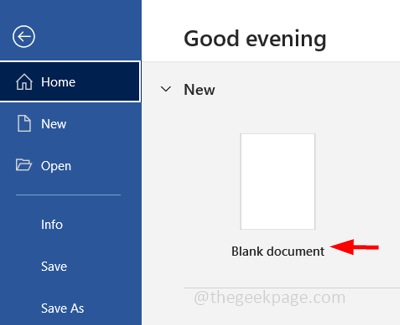
ANNONS
Steg 3: Klicka på Utskick fliken överst i word-dokumentet.
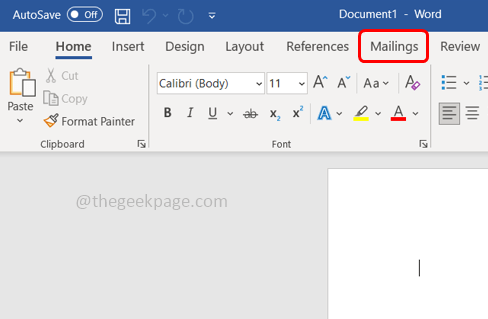
Steg 4: Klicka på Starta sammanfogning och välj från rullgardinsmenyn Etiketter
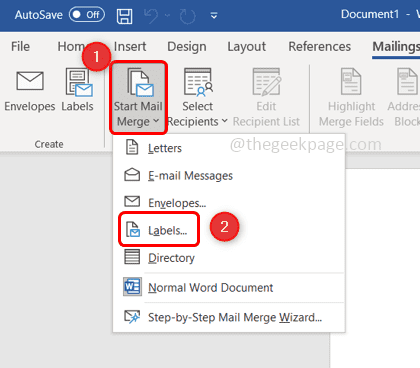
Steg 5: Det visas ett fönster för etikettalternativ. Från Märk leverantörer rullgardinsmenyn välj Avery US Letter
Steg 6: Under rutan Produktnummer väljer du lämpligt produktnummer genom att klicka på det. Produktnummer är fyr- eller femsiffriga nummer som vanligtvis visas i tryck på framsidan av Averys produktförpackning
. Här ska jag välja 5160 AdressetiketterSteg 7: Klicka på OK
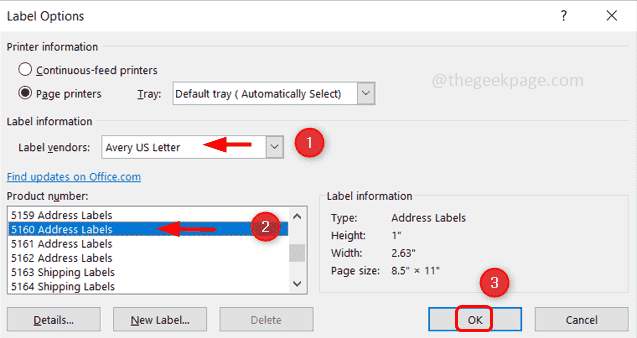
Steg 8: Importera nu data som sparats i Microsoft Excel till Microsoft Word där ovanstående design är inställd.
Steg 10: För att göra det, klicka på samma Microsoft Word-dokument Välj Mottagare som finns på fliken Utskick
Steg 11: Välj från den visade rullgardinsmenyn Använd en befintlig lista

Steg 12: Bläddra nu platsen där Microsoft Excel sparas, Välj Excel och klicka på Öppna.

Steg 13: Det visas ett fönster för val av tabell, Välj Excel ark som har den nödvändiga informationen sparad och se till att bock de kryssruta bredvid 'Första raden med data innehåller kolumnrubriker' eftersom vi har ställt in kolumnrubrikerna i Excel (namn, adress, stad, stat och postnummer)
Steg 14: Klicka på OK.

Steg 15: Nu måste du slå samman fälten, så klicka på Infoga sammanslagningsfält som finns i Utskick flik
Steg 16: Infoga sammanslagningsfält används för att infoga namn, adress, stad, etc och så kommer det att se ut som att namnet står på första raden, adress på andra raden, stadstat, postnummer på tredje raden.
Steg 17: Från Infoga sammanslagningsfält rullgardinsmenyn välj namn och slå stiga på.

Steg 18: Du kan se namnet visas i Word-dokumentet. Klicka på igen Infoga sammanslagningsfält, välj i rullgardinsmenyn Adress.

Steg 19: Klicka på Infoga sammanslagningsfält, välj i rullgardinsmenyn Stad, Klicka på mellanslagstangenten från tangentbordet för att ge ett mellanslag då Välj stat från Infoga sammanslagningsfält rullgardinsmenyn, ange ett mellanslag och välj sedan Postnummer från Infoga sammanfogningsfält

Steg 20: Nu har den första etiketten i Microsoft Word alla kolumnrubriker som fanns i Excel.
Steg 21: På samma sätt vill vi uppdatera alla etiketter så klicka på Uppdatera etiketter som finns på fliken Utskick.

Steg 22: Genom att göra så uppdateras alla etiketter.
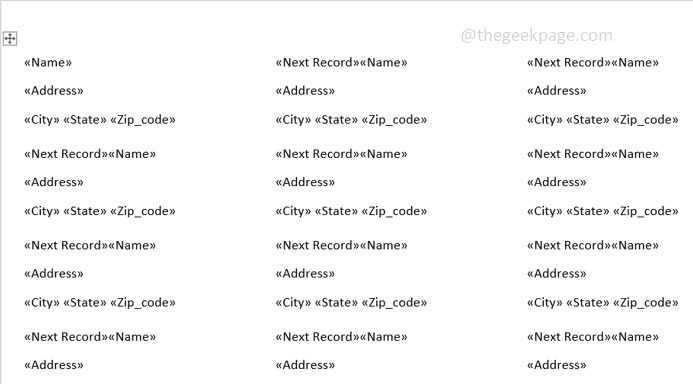
Steg 23: Klicka på Förhandsgranska resultat som finns på fliken Utskick.
Steg 24: Nu är alla etiketter klara med önskad data.
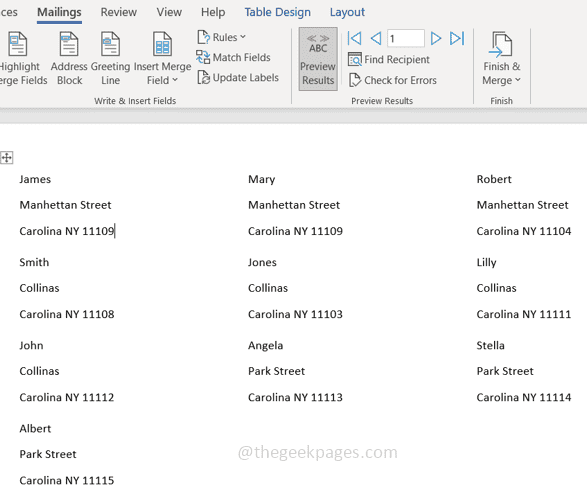
Steg 25: Klicka på Finish & Merge och välj Redigera enskilda dokument från listan.
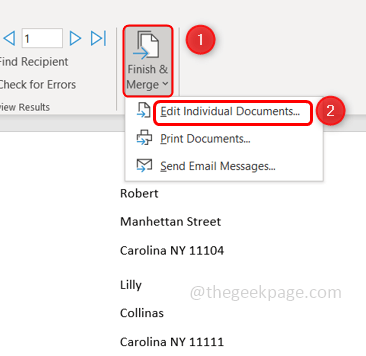
Steg 26: I det visade fönstret klicka på radioknapp bredvid Allt för att slå samman alla poster.
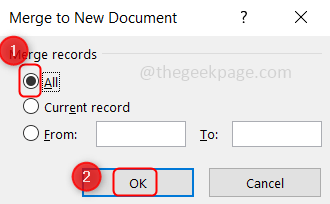
Steg 27: Etikettpapperet eller adressetiketterna är redo att skrivas ut. Tryck Ctrl+P tangenterna tillsammans för att få fönstret Skriv ut
Steg 28: Välj rätt skrivare och klicka sedan på Skriv ut. Detta kommer att skriva ut etiketterna. Gjort!
Steg 1 - Ladda ner Restoro PC Repair Tool härifrån
Steg 2 - Klicka på Starta skanning för att hitta och åtgärda alla datorproblem automatiskt.
Det är allt! Hoppas den här artikeln är till hjälp. Tack!!
