Task Scheduler är verktyget som följer med fönstren på ditt system, vilket gör att användare kan skapa en uppgift som kan schemaläggas att köras automatiskt när en händelse utlöses.
Till exempel, när det finns någon uppdatering tillgänglig uppdateras programvaran automatiskt eftersom den utlöses.
Om du vill veta hur många gånger eller när den här uppgiften har utförts, måste du först aktivera uppgiftshistoriken för en viss uppgift i aktivitetsschemaläggaren på systemet. Det hjälper dig att analysera mer om den uppgift du hade schemalagt.
I den här artikeln kommer du att lära dig hur du kan aktivera uppgiftshistoriken och visa och rensa uppgiftshistoriken i Windows 11-systemet.
Hur du aktiverar och visar uppgiftshistorik i Schemaläggaren i Windows 11
ANNONS
Steg 1: Låt oss först se hur du aktiverar uppgiftshistorikfunktionen i uppgiftsschemaläggaren.
För att göra det måste du öppna de Schemaläggaren på ditt system genom att trycka på Windows nyckel och skrivning Schemaläggaren och trycker Stiga på nyckel.

Steg 2: När uppgiftsschemaläggningsfönstret öppnas, se till att du klickar Uppgiftsschemaläggare (lokal) på vänster sida och klicka Aktivera All Tasks History på höger sida för att aktivera uppgiftens historik som visas i bilden nedan.

Steg 3: Nu när det är aktiverat kan du gå till Task Scheduler Library precis nedanför Uppgiftsschemaläggare (lokal) genom att klicka på den.
Steg 4: Då kommer du att få se alla uppgifter listade i mitten av fönstret som visas nedan.
Steg 5: Välj den uppgift du vill ha och Högerklicka på det.
Steg 6: Klicka sedan Egenskaper från snabbmenyn som visas nedan.
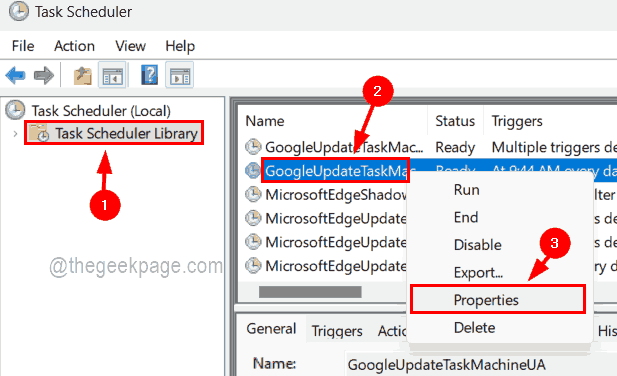
Steg 7: Klicka på i egenskapsfönstret för uppgiften Historia fliken i slutet för att se historiken för uppgifterna och stänga den genom att klicka på OK enligt nedanstående.
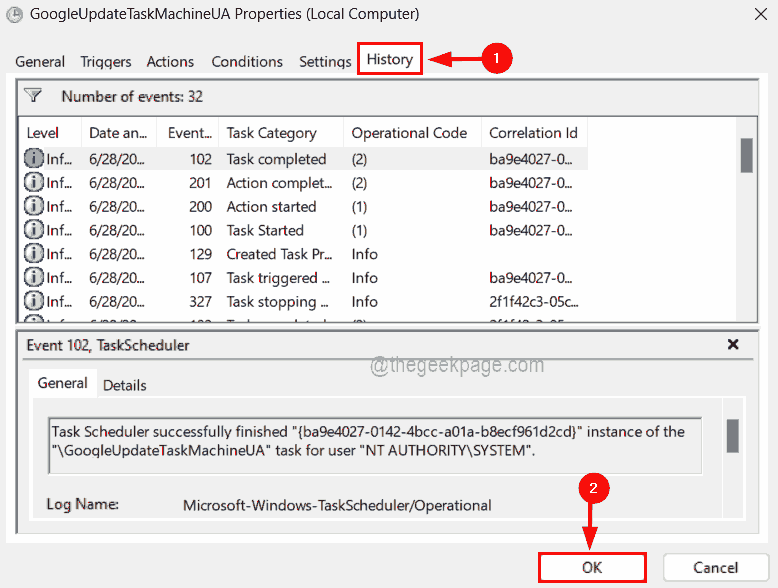
Steg 8: Om någon användare nu vill rensa historiken för en viss uppgift, då
Hur man tar bort/rensar uppgiftshistorik med hjälp av Event Viewer i Windows 11
Steg 1: Öppna de Loggboken app på systemet genom att trycka på Windows nyckel och skrivning Loggboken.
Steg 2: Tryck på Stiga på nyckel som öppnar appen för händelsevisning.
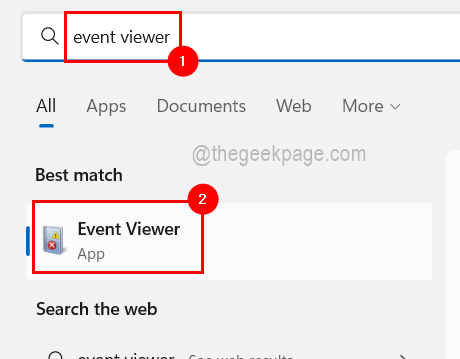
Steg 3: Navigera sedan till driftloggfilen genom sökvägen nedan.
Event Viewer (lokal)/Applikations- och tjänstloggar/Microsoft/Windows/TaskScheduler/Operational
Steg 4: Efter att ha nått Operativ loggfil, Högerklicka på den och välj Rensa logg från dess snabbmeny som visas i bilden nedan.
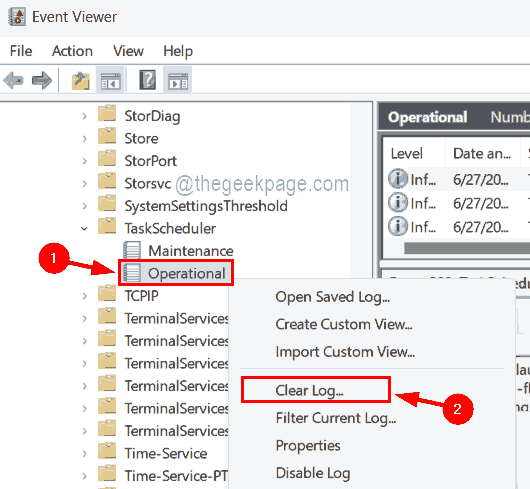
Steg 5: När du är klar kan du stänga händelsevisningsappen på systemet.


