- Om skrivbordet i Windows 11 inte svarar, tyder det i allmänhet på ett programvaruproblem.
- Det kan vara en motstridig app, en inaktuell drivrutin eller närvaron av skadlig programvara som orsakar problemet.
- För att åtgärda felet, försök att uppdatera operativsystemet, installera den senaste drivrutinsversionen eller köra den inbyggda felsökaren, bland andra metoder här.

XINSTALLERA GENOM ATT KLICKA PÅ LADDA FILEN
- Ladda ner Restoro PC Repair Tool som kommer med patenterad teknologi (patent tillgängligt här).
- Klick Starta skanning för att hitta Windows 11-problem som kan orsaka PC-problem.
- Klick Reparera allt för att åtgärda problem som påverkar din dators säkerhet och prestanda.
- Restoro har laddats ner av 0 läsare denna månad.
När fler och fler människor byter till Windows 11 ser vi nu mycket fler fel, varav några är svårare att åtgärda än andra. Ett sådant problem där felsökning verkar knepigt är när skrivbordet inte svarar i Windows 11.
När detta händer, även om du skulle kunna komma åt de andra delarna av systemet, skulle skrivbordet och ikonerna som finns här inte svara. Detta tenderar att hämma din Windows-upplevelse.
Därför har vi beslutat att dedikera den här artikeln för att hjälpa dig att hitta vad som ligger bakom problemet med att Windows 11-skrivbordet inte svarar, och de bästa sätten att eliminera problemet.
Varför svarar inte skrivbordet i Windows 11?
Detta kan bero på flera orsaker, men uppgiften att identifiera vad som orsakar problemet ligger hos dig. En föråldrad version av operativsystemet kommer sannolikt att orsaka några fel, inklusive skrivbordet som inte svarar i Windows 11.
Bortsett från det, om de installerade drivrutinerna inte har uppdaterats på ett tag, kan det leda till felproblem med systemet. Även om Windows automatiskt borde ta hand om detta, är det ingen skada att manuellt söka efter uppdateringar om du stöter på ett fel.

En annan vanlig orsak till att Windows 11-skrivbordet inte svarar är att köra en motstridig app. Om skrivbordet slutar svara varje gång så fort du kör en viss app, är det troligtvis det som orsakar problemet.
Även några av de välkända apparna kan ofta orsaka sådana fel. I en av de tidigare iterationerna visade sig Internet Explorer orsaka detta problem, och avinstallationen fungerade för användarna.
Även om du inte vill ta bort den, se bara till att inte starta appen förrän den får en uppdatering med en patch.
Nu, låt oss gå igenom de mest effektiva korrigeringarna för Windows 11-skrivbordet som inte svarar.
Vad gör jag om Windows 11-skrivbordet inte svarar?
1. Starta om datorn
NOTERA
Om den här metoden inte fungerar kan du hålla ned strömknappen för att stänga av datorn och sedan länge trycka på den igen för att slå på datorn.
- tryck på Windows för att starta Start meny.

- Klicka nu på Kraft knappen och välj Omstart från utfällningsmenyn.

I de flesta fall är det en bakgrundsprocess eller bugg som leder till att skrivbordet inte svarar i Windows 11. Här är det bäst att du startar om datorn för att tillfälligt åtgärda problemet.
Men se till att köra de andra metoderna här för att helt eliminera det.
2. Uppdatera Windows 11
- Tryck Windows + jag att starta inställningar app och välj Windows uppdatering från flikarna i navigeringsfönstret till vänster.

- Klicka på Sök efter uppdateringar knappen till höger för att söka efter tillgängliga nyare versioner av Windows 11.

- Om en uppdatering visas efter skanningen, klicka på Ladda ner och installera knapp.
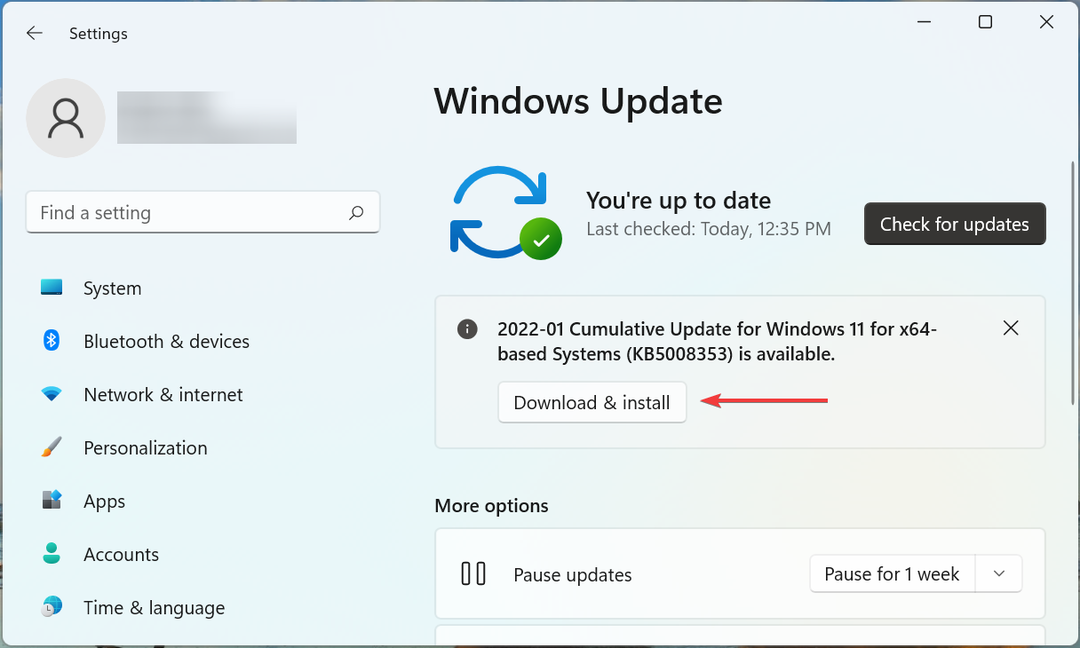
3. Kör den inbyggda felsökaren
- Tryck Windows + S att starta Sök meny, gå in Kontrollpanel i textfältet högst upp och klicka på det relevanta sökresultatet som visas.
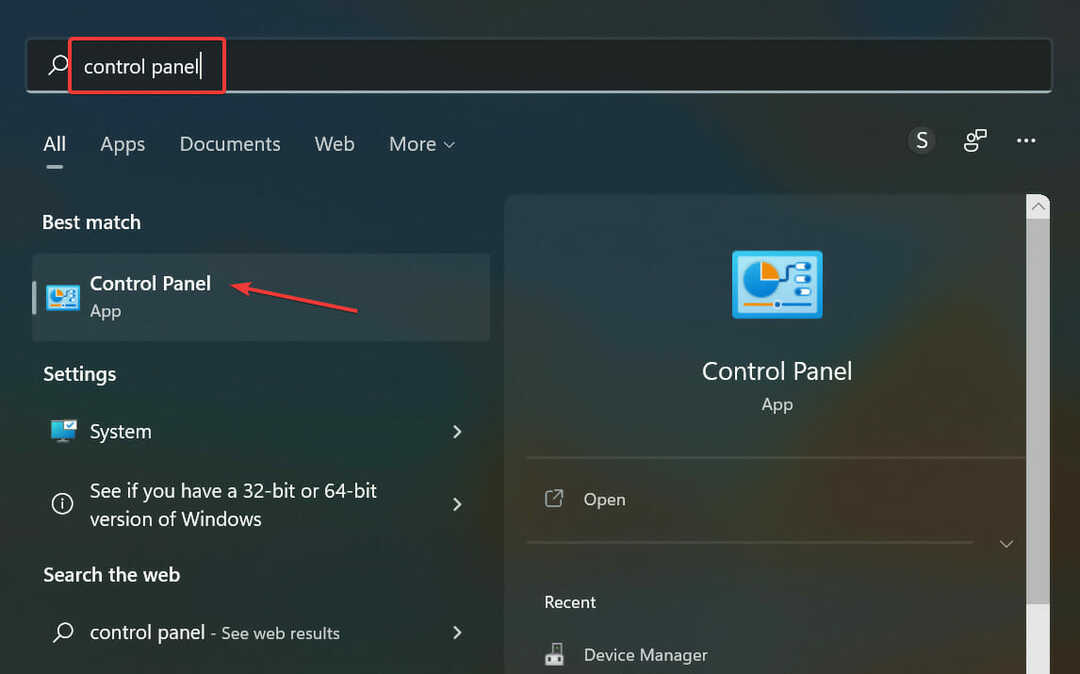
- Klicka på Visa efter rullgardinsmenyn och välj Stora ikoner från listan med alternativ.

- Leta sedan upp och klicka på Felsökning inträde.

- Klicka på System och säkerhet.
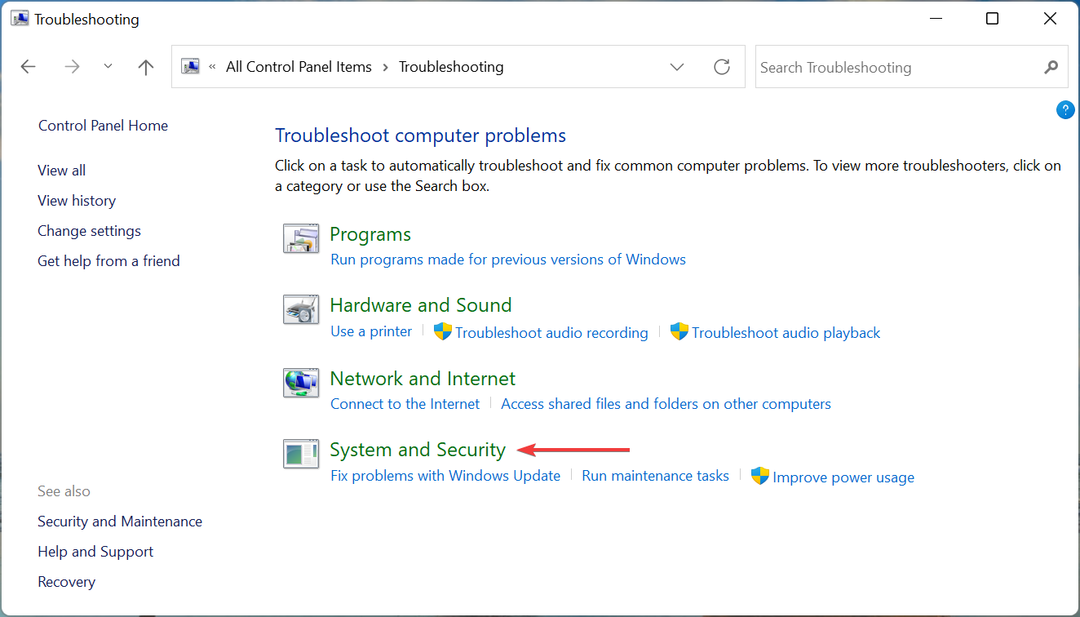
- Klicka på System underhåll för att köra felsökaren.

- Följ nu instruktionerna på skärmen och välj lämpligt svar när du uppmanas att slutföra felsökningsprocessen.

Att köra en relevant inbyggd felsökare är ett av de enklaste och snabbaste sätten att fixa problem med datorn. Och felsökaren för systemunderhåll har hjälpt till att eliminera problemet med Windows 11-skrivbordet som inte svarar för flera användare, så kör det.
- Så här fixar du att sökfältet inte fungerar i Windows 11
- Fix: Inställningar-appen kraschar i Windows 11
- Windows 11s startmeny fungerar inte? Här är vad du ska göra
- Windows 11-appar öppnas inte? Här är vad du kan göra
4. Uppdatera drivrutinerna
- Tryck Windows + S att starta Sök meny, gå in Enhetshanteraren i textfältet och klicka på det relevanta sökresultatet.

- Dubbelklicka på Grafikkort inträde här.
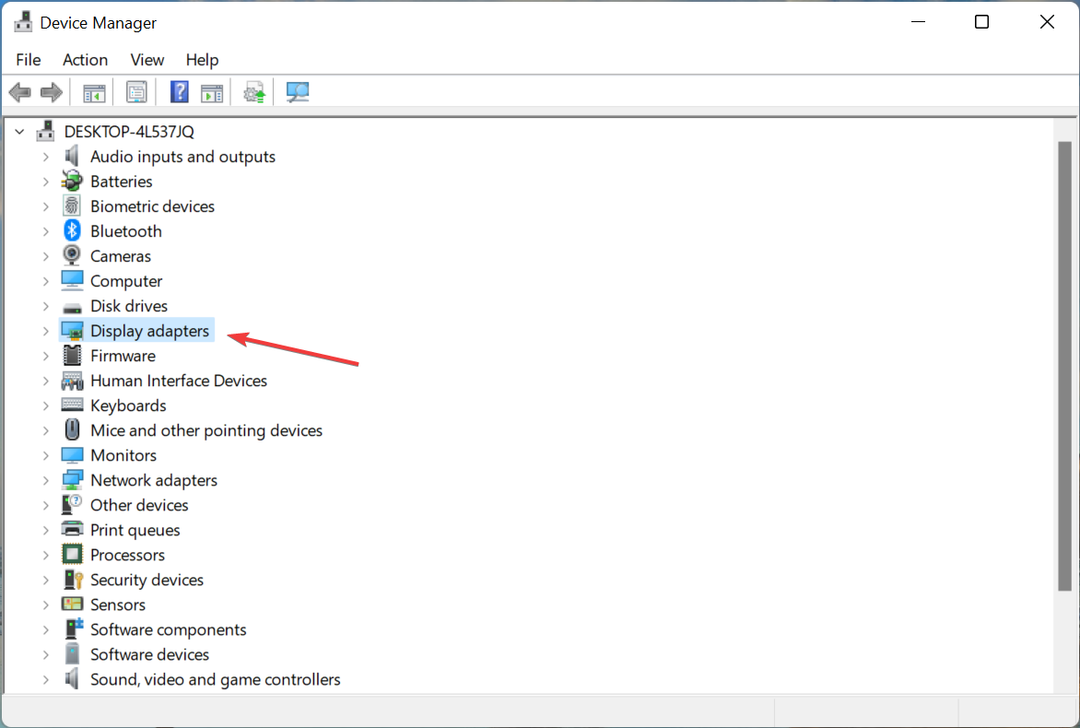
- Högerklicka på grafikkortet och välj Uppdatera drivrutinen från snabbmenyn.

- Välj nu Sök automatiskt efter drivrutiner från de två alternativen i Uppdatera drivrutiner fönster.
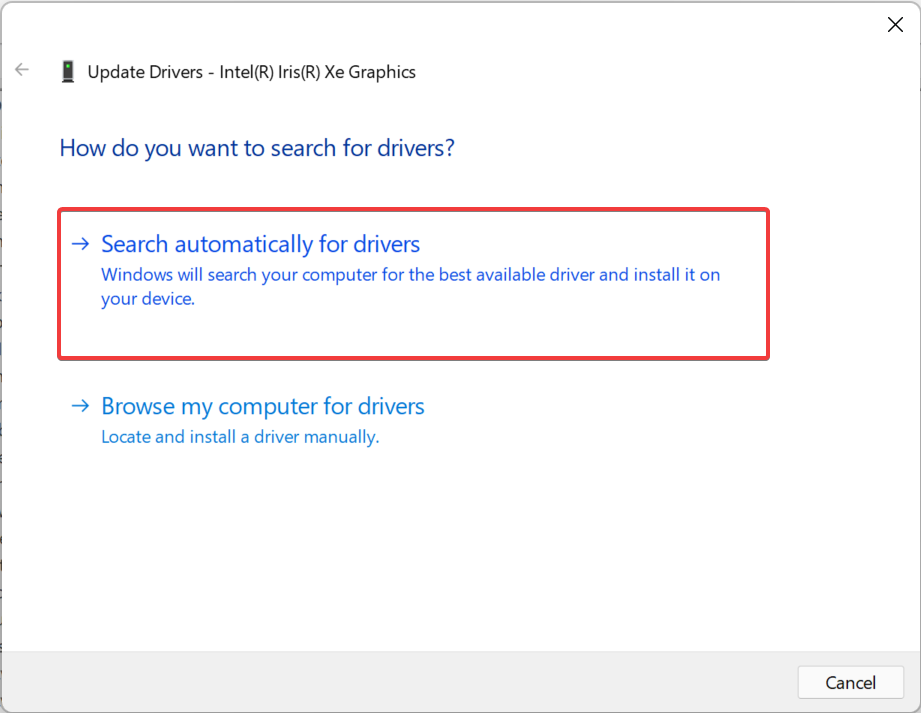
- Vänta tills ditt system har installerat den bästa drivrutinen som finns på datorn för grafikadaptrarna.
Drivrutiner spelar en avgörande roll för att varje maskinvara ska fungera effektivt. Även om vissa av dessa kanske inte påverkar prestandan avsevärt, spelar andra som grafikdrivrutinen en stor roll och kan inte försummas.
Experttips: Vissa PC-problem är svåra att ta itu med, särskilt när det kommer till skadade arkiv eller saknade Windows-filer. Om du har problem med att åtgärda ett fel kan ditt system vara delvis trasigt. Vi rekommenderar att du installerar Restoro, ett verktyg som skannar din maskin och identifierar vad felet är.
Klicka här för att ladda ner och börja reparera.
Så det rekommenderas att du uppdatera grafikdrivrutinen i Windows 11 för att eliminera problemet med att skrivbordet inte svarar. Om du inte tidigare har laddat ner den senaste versionen, ta reda på det hur man manuellt installerar drivrutinerna i Windows 11.
Om problemet kvarstår efter att du har uppdaterat grafikdrivrutinerna, börja installera de senaste versionerna för de andra drivrutinerna också. Detta kan ta ett tag, vilket är där en pålitlig tredjepartsapp kan hjälpa.
Vi rekommenderar DriverFix, ett dedikerat verktyg som automatiskt söker igenom alla möjliga källor efter den senaste versionen och installerar den för alla drivrutiner på systemet. Med alla drivrutiner uppdaterade är det inte troligt att du stöter på sådana problem i framtiden.
⇒ Skaffa DriverFix
5. Avinstallera motstridiga program
- Tryck Windows + jag att avfyra inställningar, och välj Appar fliken från vänster.
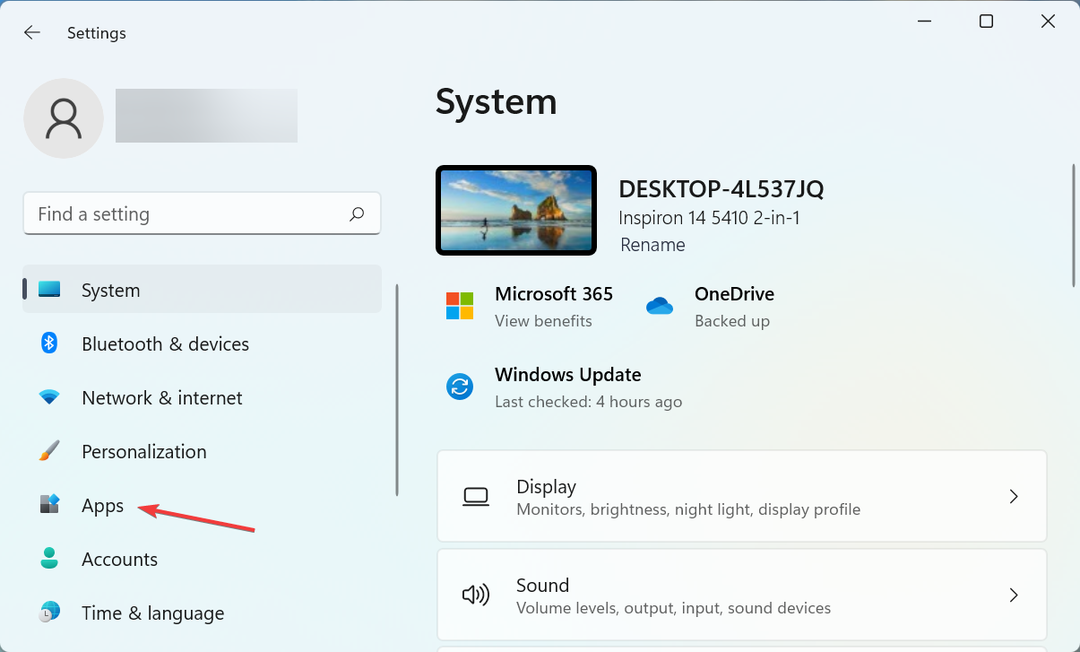
- Klicka på Appar och funktioner till höger.
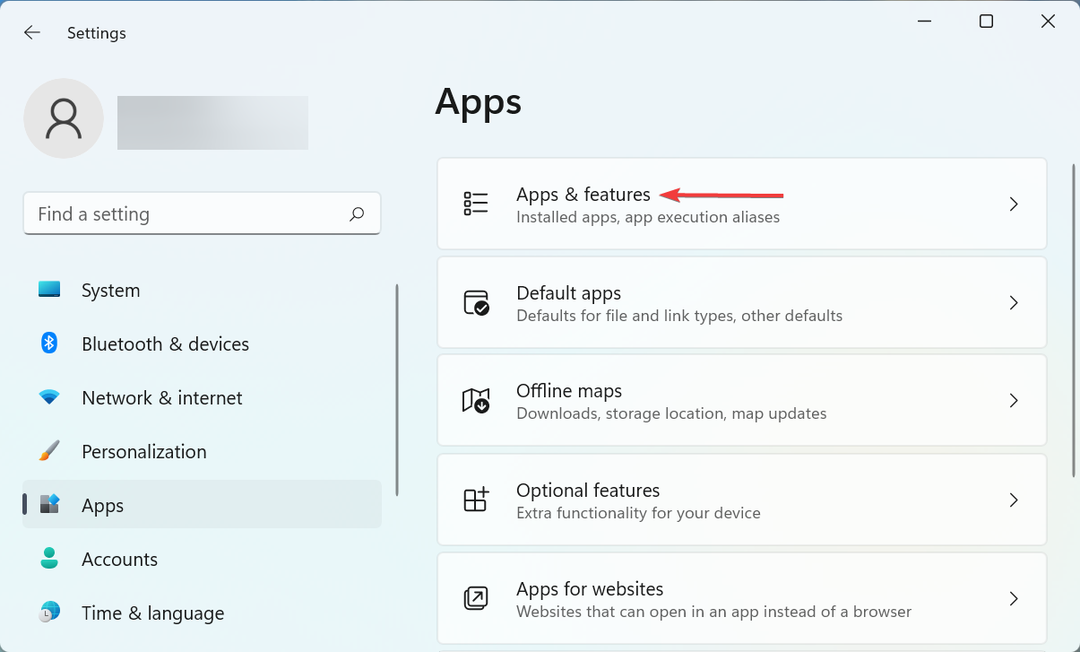
- Leta nu upp den problematiska appen, klicka på ellipsen bredvid den och välj Avinstallera från utfällningsmenyn.

- Återigen, klicka Avinstallera i bekräftelseprompten som dyker upp.

Som redan diskuterats tidigare är det lika troligt att en applikation orsakar att Windows 11-skrivbordet inte svarar. Här är allt du behöver göra att identifiera och avinstallera appen.
För att göra det, återkalla apparna som installerades eller uppdaterades ungefär samtidigt som du först stötte på felet. Börja nu att ta bort dem en i taget, starta om datorn efter varje och kontrollera om felet är eliminerat.
När den problematiska appen har tagits bort kan du säkert installera om de andra som avinstallerades under processen.
6. Kör en skanning av skadlig programvara
- Tryck Windows + S att starta Sök meny, gå in Windows säkerhet i textfältet och klicka på det relevanta sökresultatet som visas.

- Klicka på Virus- och hotskydd alternativ.

- Klicka nu på Skanna alternativ för att se alla olika typer av skanningar som finns tillgängliga.

- Välj Fullständig genomsökning och klicka sedan på Skanna nu knappen längst ner.
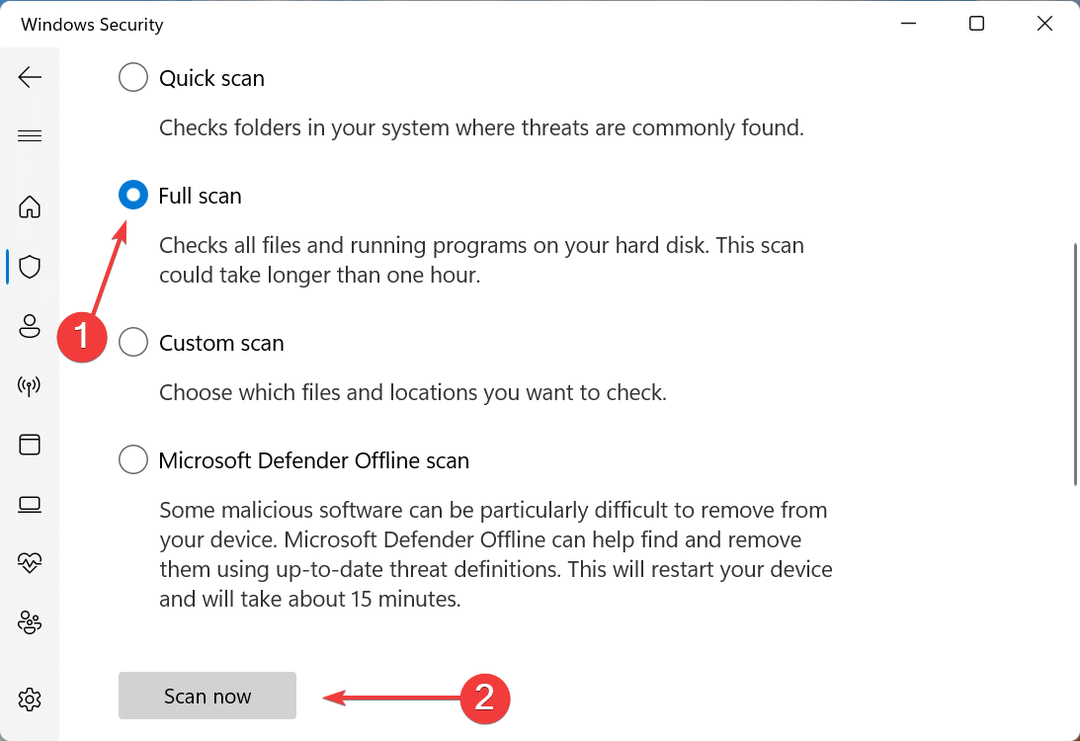
Vänta nu tills skanningen är klar, och när den är klar, kontrollera om problemet med Windows 11-skrivbordet som inte svarar är löst. Även om vi har använt den inbyggda Windows-säkerheten för att söka efter skadlig programvara, kan du använda vilken som helst pålitligt antivirus från tredje part för Windows 11.
7. Utför DISM och SFC-skanning
- Tryck Windows + S att starta Sök meny, gå in Windows Terminal i textfältet högerklickar du på det relevanta sökresultatet och väljer Kör som administratör från snabbmenyn.
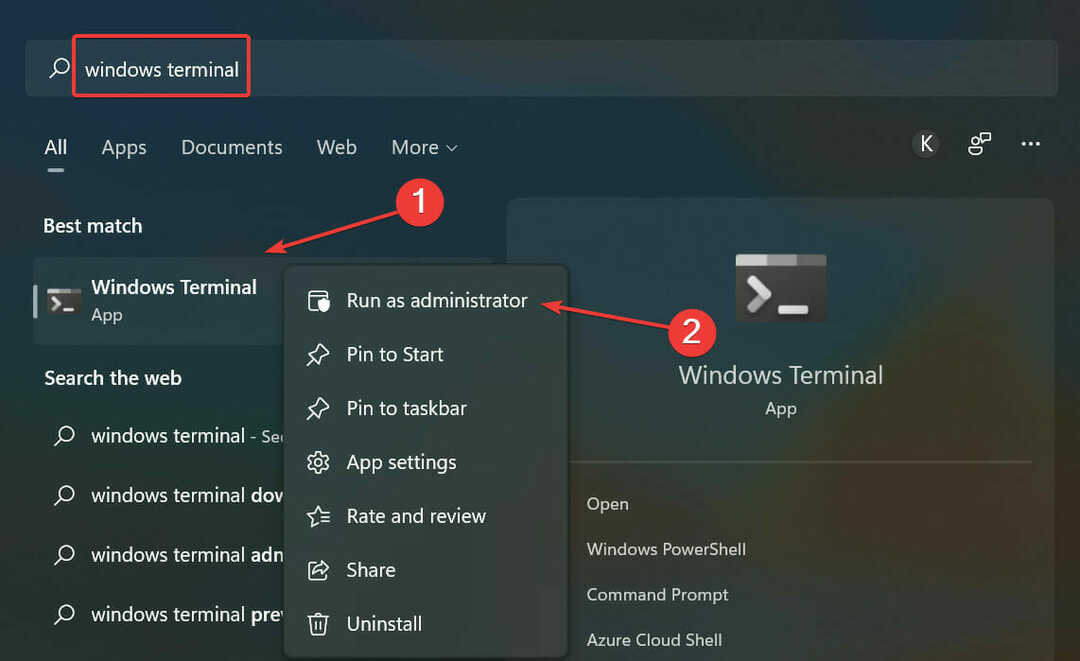
- Klick Ja i UAC (User Account Control) prompt som dyker upp.

- Klicka sedan på den nedåtvända pilen nära toppen och välj Kommandotolken från listan med alternativ. Alternativt kan du slå Ctrl + Flytta + 2 att avfyra Kommandotolken i en ny flik.
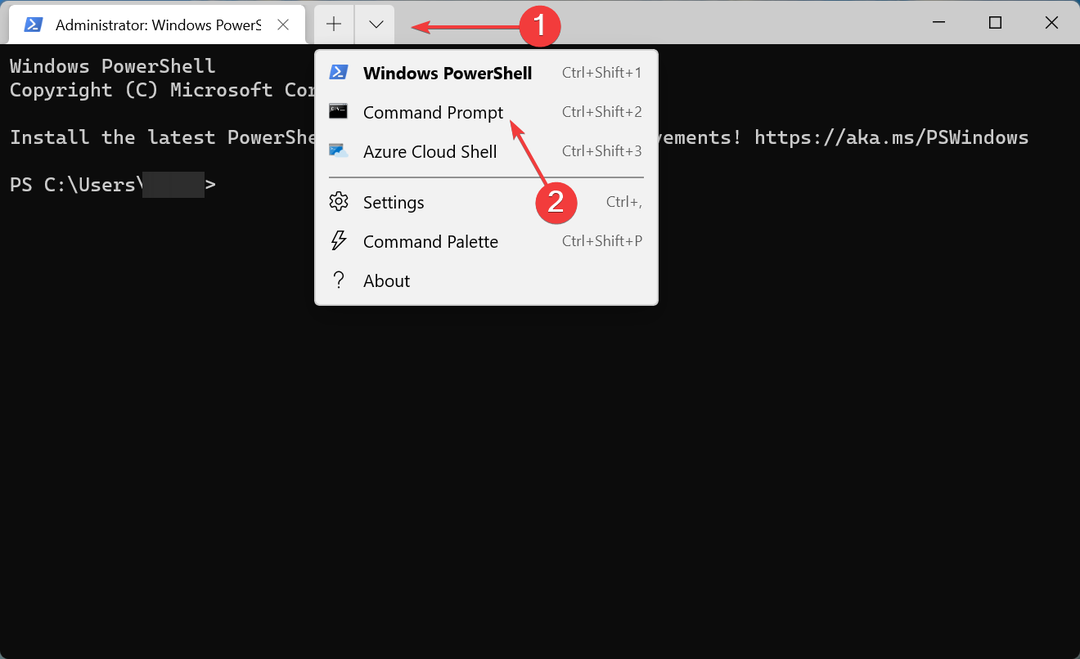
- Skriv/klistra in följande kommando och tryck Stiga på att köra DISM verktyg:
Dism /Online /Cleanup-Image /RestoreHealth
- Kör sedan följande kommando för att utföra SFC skanna:
sfc /scannow
När du är klar, starta om datorn för att ändringarna ska träda i kraft. Kontrollera nu om skrivbordet inte svarar problem i Windows 11 är fixat.
DISM (Deployment Image Service and Management) verktyg och SFC (Systemfilsgranskare) scan kan tillsammans fixa många fel som uppstår på grund av korrupta eller saknade systemfiler, problem med Windows-avbildningen eller installationsfiler.
8. Kör verktyget Windows Memory Diagnostic
- Tryck Windows + S att starta Sök meny, gå in Windows minnesdiagnostik i textfältet och klicka på det relevanta sökresultatet.

- Klicka på Starta om nu och leta efter problem(rekommenderad) alternativ.

Det sista du bör hålla utkik efter är problem med RAM-minnet. Windows Memory Diagnostic är ett inbyggt verktyg som hjälper till att identifiera och eliminera problem med RAM-minnet.
Det är allt! När du är klar med att utföra metoderna som listas här, bör skrivbordet som inte svarar i Windows 11 vara fixat. Om så inte är fallet har du inget annat val än att göra det återställ Windows 11 till fabriksinställningarna.
Om det inte bara är skrivbordet utan hela datorn, lär dig vad man ska göra om Windows 11 fortsätter att frysa slumpmässigt.
Berätta för oss vilken fix som fungerade för dig i kommentarsfältet nedan.
 Har du fortfarande problem?Fixa dem med det här verktyget:
Har du fortfarande problem?Fixa dem med det här verktyget:
- Ladda ner detta PC Repair Tool betygsatt Bra på TrustPilot.com (nedladdningen börjar på denna sida).
- Klick Starta skanning för att hitta Windows-problem som kan orsaka PC-problem.
- Klick Reparera allt för att åtgärda problem med patenterad teknik (Exklusiv rabatt för våra läsare).
Restoro har laddats ner av 0 läsare denna månad.


