Att infoga horisontella linjer är mycket användbart när det kommer till Microsoft Word. Du kan separera olika sektioner med den. Men många användare vet inte hur de ska gå tillväga för att infoga horisontella linjer i Microsoft Word. Många är fortfarande förvirrade om det är en form eller något annat. Tja, den horisontella linjen som separerar olika avsnitt i Word är faktiskt en styckebrytare.
Låt oss i den här artikeln se hur du enkelt kan infoga horisontella linjer och hur du tar bort dem också. Hoppas du gillar att läsa artikeln.
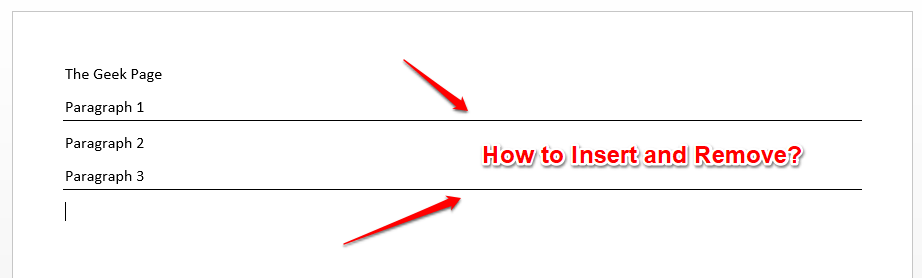
ANNONS
Avsnitt 1: Hur man infogar horisontell linje i Microsoft Word
Att infoga en horisontell linje är så enkelt i Microsoft Word att det kan göras i bara två steg. Låt oss se vad de 2 stegen är!
Steg 1: För det första, klicka där du vill infoga den horisontella linjen och tryck sedan på bindestreck tangenten på ditt tangentbord 3 gånger (—).
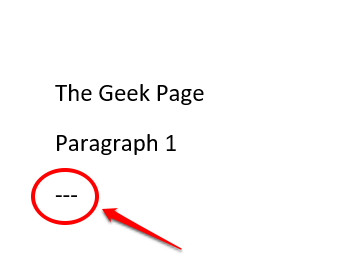
Steg 2: När du trycker på Stiga på tangenten kommer du att se en vacker horisontell linje infogas i ditt Word-dokument. Njut av!
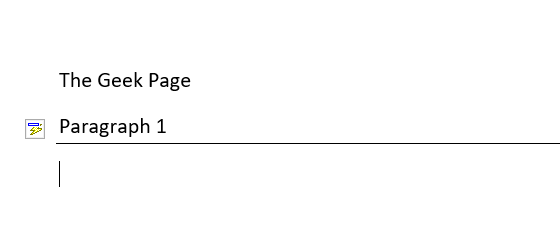
Avsnitt 2: Hur man tar bort horisontell linje i Microsoft Word
Även om det är sött att infoga en horisontell linje, kanske du inte tycker att raderingen av linjedelen är särskilt söt. Du kan definitivt trycka på CTRL + Z tangenterna tillsammans för att ångra infogning av raden. Men detta kan bara göras om du inte har gjort många ändringar i ditt dokument efter att du infogat raden. Om du har gjort många ändringar, CTRL + Z kanske inte är överkomligt för dig. Tja, oroa dig inte, vi har den perfekta lösningen för dig här.
I Microsoft Word, när du infogar en horisontell linje, betraktas den faktiskt inte som en horisontell linje. Det är i själva verket en paragrafbrytare. Så om du på något sätt kan ta bort gränserna från ditt stycke, så kan du bli av med den horisontella linjen som du infogade. Undrar hur man gör? Nåväl, läs vidare då.
Steg 1: För det första välj texten ovanför din horisontella linje. Om du vill ta bort flera horisontella linjer samtidigt, tryck helt enkelt på CTRL knappa ner och fortsätt att välja texterna.
När valen är gjorda, tryck på HEM fliken överst.
Leta nu efter avsnittet som heter Paragraf.
Under Paragraf alternativ klickar du på gräns inställningsikonen.

Steg 2: Nu från listan över alternativ som utökas, klicka på den som säger Ingen gräns.

Steg 3: Det är allt. Om du nu tittar på ditt Word-dokument kan du se att alla radbrytningar är borta! Ja, enklare än så här kan det inte bli, vi håller också med!
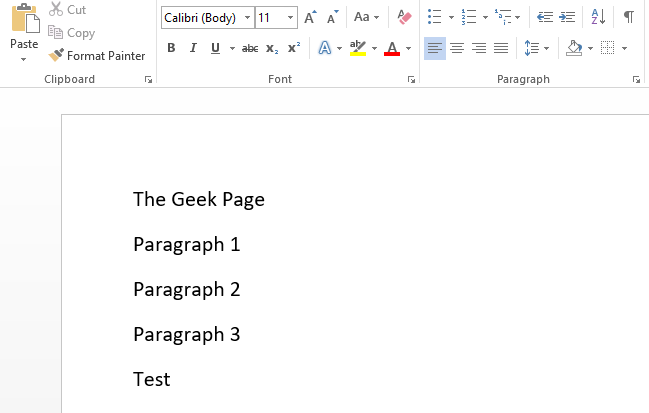
Hoppas du tyckte att artikeln var användbar. Glöm inte att dela den med dina vänner och familj.
Håll utkik efter fler fantastiska tekniska tips, tricks och instruktioner.
Steg 1 - Ladda ner Restoro PC Repair Tool härifrån
Steg 2 - Klicka på Starta skanning för att hitta och åtgärda alla datorproblem automatiskt.
![Hur man lösenordsskyddar ett Word-dokument [Krypteringsguide]](/f/70274b60b6552cf72c0e63c978c40fcc.png?width=300&height=460)

