- AirPods kommer inte att ansluta till datorer på grund av energischemakonfigurationer, specifika Windows 10-funktioner och till och med buggy systemuppdateringar.
- Vissa användare har kunnat fixa Bluetooth-anslutningsproblem för AirPods genom att redigera registret.
- Specifika Windows 10-felsökare kan också komma till nytta när AirPods inte ansluter till datorer.

XINSTALLERA GENOM ATT KLICKA PÅ LADDA FILEN
Denna programvara kommer att hålla dina drivrutiner igång och därmed skydda dig från vanliga datorfel och maskinvarufel. Kontrollera alla dina drivrutiner nu i tre enkla steg:
- Ladda ner DriverFix (verifierad nedladdningsfil).
- Klick Starta skanning för att hitta alla problematiska drivrutiner.
- Klick Uppdatera drivrutiner för att få nya versioner och undvika systemfel.
- DriverFix har laddats ner av 0 läsare denna månad.
Apple AirPods är Bluetooth-öronsnäckor som du kan använda med Windows 10-datorer. Användare har dock rapporterat på Microsofts forum att de inte kan ansluta ihopparade AirPods med Windows 10.
När de försöker ansluta dem ansluter eller kopplar AirPods inte särskilt snabbt.
En användare sa detta:
Jag har inte haft några problem med att ansluta till min arbetsbärbara dator sedan jag fick mina AirPods i julas. Men från och med den här veckan kommer de inte att hålla kontakten längre. Jag kan para ihop dem och se dem på min dator, men när jag klickar på anslut går den Anslutande, Ansluten och tillbaka till Parad allt inom 10 sekunder och förblir sedan frånkopplad.
Hur kommer det sig att mina ihopkopplade AirPods inte ansluter till datorn?
Det finns några potentiella orsaker (orsaker) till att ihopparade AirPods-enheter inte ansluter till Windows-datorer. För det första kan problemet uppstå på grund av specifika aktiverade Windows 10-funktioner. Till exempel är Swift Pair- och Snabbstartfunktionerna två som kan generera problem med anslutning av Bluetooth-enheter.
Vissa användare har nämnt ströminställningar som en annan faktor bakom att AirPods inte ansluter till datorer. Dessa användare har kunnat lösa problemet genom att ändra sina datorers energialternativ i Windows 10. Alternativt kan det här problemet lösas genom att inaktivera nätverksadapterns energihantering.
Buggy Windows-uppdateringar kan också få ihopparade AirPods att sluta ansluta till datorer. Det har bekräftats att Windows-uppdateringar för Edge kan orsaka problemet. Vissa användare har sagt att de har behövt återställa (ta bort) nya uppdateringar som genererade problemet.
Eller så kan det vara något problem med din dators Bluetooth-adapterdrivrutin. Till exempel kan anslutningsproblem uppstå om din dators installerade Bluetooth-drivrutin är gammal, saknas eller är felaktig. Att uppdatera din dators Bluetooth-adapterdrivrutin kan lösa sådana problem.
Eftersom det finns olika orsaker till att AirPods inte ansluter till Windows 10-datorer, finns det många potentiella korrigeringar. Så om du behöver fixa en ihopparad AirPods-enhet som inte ansluter till en Windows 10-dator, prova dessa möjliga upplösningar.
Hur kan jag fixa ihopparade Airpods som inte kan ansluta till en PC?
1. Kör Bluetooth-felsökaren
- Klicka på Windows 10 Start knappen och välj inställningar på menyn.
- Välj Uppdatering och säkerhet och den Felsökning flik.
- Klick Ytterligare felsökare i Inställningar för att visa fönstret som visas direkt nedan.

- Välj Bluetooth-felsökaren som listas där.
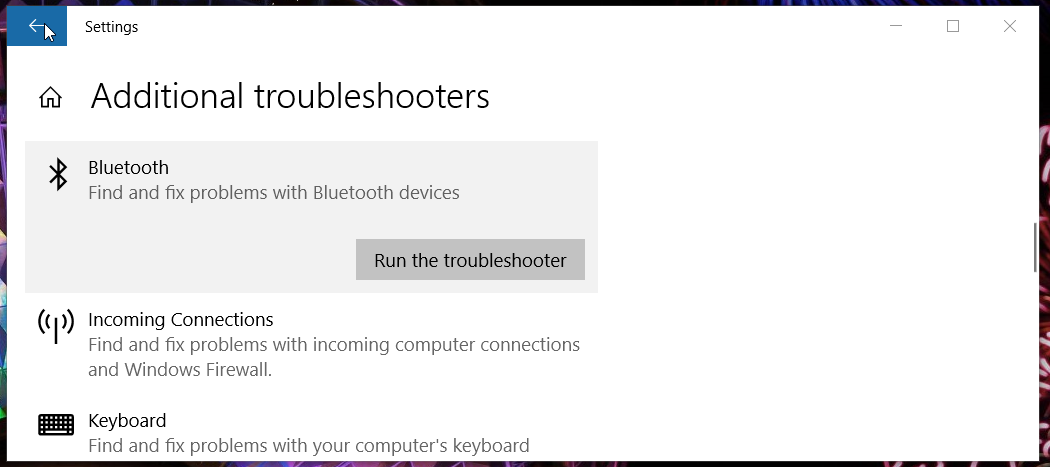
- tryck på Kör felsökaren för att starta Bluetooth-felsökaren. Låt sedan den felsökaren väva sin magi.
NOTERA
Felsökaren för maskinvara och enheter kan också vara praktisk för att lösa det här problemet. Du kan hitta den felsökaren genom att ange nyckelordet msdt.exe -id DeviceDiagnostic i Windows 10:s sökruta. Klicka sedan på msdt.exe -id DeviceDiagnostic för att öppna felsökaren.
2. Starta om Bluetooth-tjänsten
- Ta fram Skriv här för att söka genom att trycka på dess Windows + S snabbtangent.
- Ange sökordet Blåtand i textrutan.
- Klick Bluetooth och andra enheter i sökresultaten för att öppna alternativen i ögonblicksbilden direkt nedan.

- Klicka på Blåtand alternativet att stänga av den och vänta en minut eller två.
- Klicka sedan på Blåtand inställning igen för att slå på den igen.
NOTERA
Användare bör också klicka Mer Bluetooth alternativ på höger sida av fliken Bluetooth och andra enheter för att kontrollera upptäcktsinställningen. Se till att du har Tillåt enheter att hitta den här datorn kryssrutan markerad. Klicka sedan Tillämpa och OK i fönstret Bluetooth-inställningar.
3. Välj dina AirPods som standarduppspelningsenhet
- Högerklicka på högtalarikonen i systemfältet för att välja Ljud alternativ.
- Välj sedan Uppspelning fliken som visas direkt nedan.
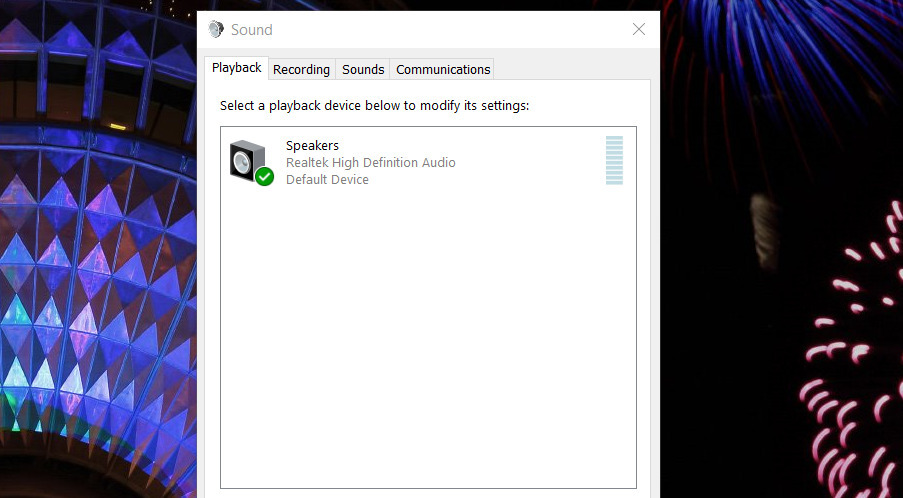
- Högerklicka på dina AirPods-hörlurar och välj Ställ in som standardenhet alternativ.
- tryck på Tillämpa knapp.
- Klick OK för att stänga ljudfönstret.
4. Inaktivera Bluetooth på mobila enheter

Att inaktivera motstridiga Bluetooth-mobilenheter kan också hjälpa vissa användare att lösa problemet. För att göra det på en Apple iOS-telefon eller surfplatta, tryck på Blåtand i Inställningar och stäng av Blåtand alternativ.
Experttips: Vissa PC-problem är svåra att ta itu med, särskilt när det kommer till skadade arkiv eller saknade Windows-filer. Om du har problem med att åtgärda ett fel kan ditt system vara delvis trasigt. Vi rekommenderar att du installerar Restoro, ett verktyg som skannar din maskin och identifierar vad felet är.
Klicka här för att ladda ner och börja reparera.
På en Android-mobil sveper du nedåt från toppen av skärmen för att trycka på Blåtand knapp.
- Det gick inte att ladda PDF-dokument på Windows 10/11 [Fullständig fix]
- 7 sätt att fixa Pixiv när det inte fungerar [2022 Guide]
- Pokemon Showdown ansluter inte: 3 sätt att snabbt fixa det
- Hur man fixar Avast Blocking Remote Desktop [Snabbguide]
5. Inaktivera Swift Pair-funktionen
- Tryck först på Windows-tangenten + I samtidigt.
- Klick Enheter att öppna en Bluetooth och andra enheter flik.
- Rulla ner den fliken till Swift Pair alternativ som visas direkt nedan.
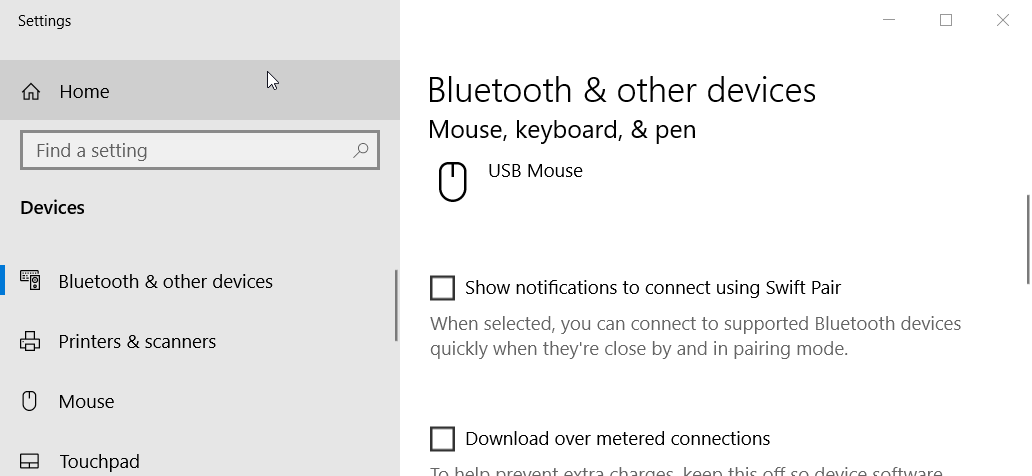
- Avmarkera Visa aviseringar för att ansluta med Swift Pair kryssrutan om den är markerad.
6. Välj ett balanserat energischema
- Klicka först på sökrutan (eller dess förstoringsglasikon) i aktivitetsfältet.
- Ange sedan nyckelordet kraft & sömn i sökrutan.
- Klicka nu på Power & sleep settings för att öppna alternativen som visas direkt nedan.
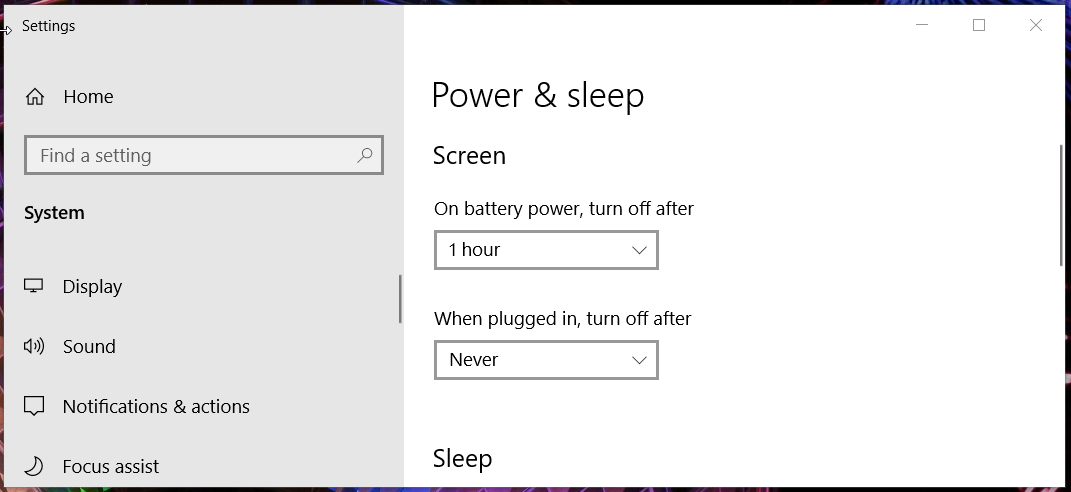
- Klick Ytterligare effektinställningar för att öppna kontrollpanelens applet i skärmdumpen nedan.

- Om din dator är konfigurerad för en strömsparare eller högpresterande anpassad plan, välj Balanserad (rekommenderas) planera där.
NOTERA
Alternativt kan du skapa en ny balanserad anpassad plan genom att klicka på Skapa ett energischema. Välj sedan alternativet Balanserad. Klicka slutligen Nästa och Skapa för att lägga till den nya planen.
Det rekommenderas också att du avmarkerar (inaktiverar) Slå på snabb start alternativ via Power Options-appleten.
För att göra det, klicka Välj vilken kraftknappar gör i Energialternativ. Klicka sedan Ändra inställningar som för närvarande inte är tillgängliga, och avmarkera Slå på snabb start kryssruta.

7. Uppdatera din dators Bluetooth-drivrutin
- tryck på Windows + Xtangenterna samtidigt och välj Enhetshanteraren på menyn som öppnas.
- Dubbelklicka sedan på Bluetooth för att utöka den kategorin.
- Högerklicka på din dators Bluetooth-adapter för att välja en Uppdatera drivrutinen alternativ.
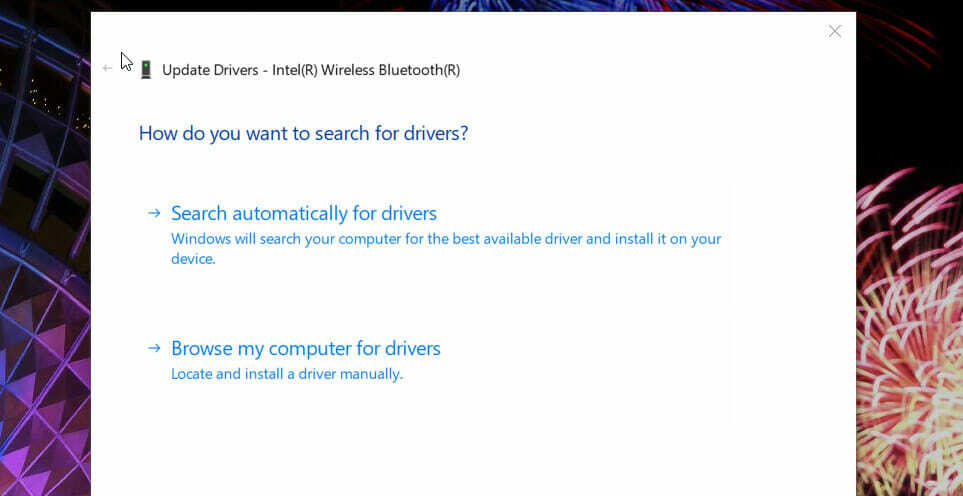
- Klick Sök automatiskt efter drivrutiner i verktyget Uppdatera drivrutiner.
Notera: Det kan fortfarande finnas en nyare uppdateringsdrivrutin tillgänglig även om verktyget Update Driver avgör att den bästa för din PC är installerad. Så du kan behöva skanna din dator med tredje part programvara för drivrutinsuppdatering som Driver Fix. Det verktyget kommer att lista alla enheter på din dator med föråldrade drivrutiner.
⇒ Skaffa DriverFix
8. Ta bort alla nedtonade Bluetooth-enheter
- Öppna Enhetshanterarens fönster som beskrivs i föregående upplösning.
- Klicka på Se meny.
- Välj Visa dolda enheter alternativ.

- Dubbelklicka Blåtand för att utöka kategorin.
- Högerklicka på nedtonade enheter som finns listade där för att välja Avinstalleraenhet.
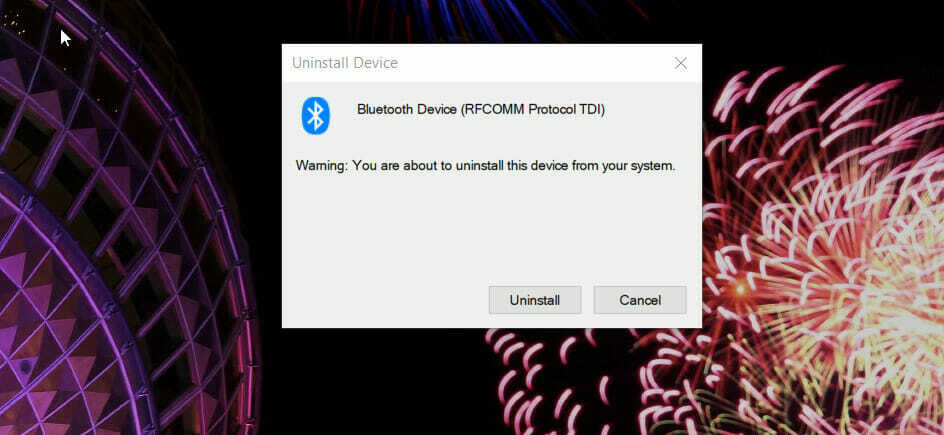
- Klick Avinstallera på bekräftelsemeddelanden.
Notera: Det rekommenderas också att avinstallera flera instanser av AirPods-enheter listade inom Bluetooth-kategorin, oavsett om de är nedtonade eller inte.
9. Redigera registret
NOTERA
Vi rekommenderar att du säkerhetskopierar registret eller ställer in en systemåterställningspunkt innan du försöker den här lösningen.
- Ta fram Windows 10:s sökverktyg.
- Typ Registerredigerare in sökrutan.
- Klicka på Kör som administratör alternativet för registerredigerarens sökresultat.
- Öppna nu denna nyckel i Registereditorns fönster:
Dator\HKEY_LOCAL_MACHINE\SYSTEM\ControlSet001\Control\Class\{e0cbf06c-cd8b-4647-bb8a-263b43f0f974}\0000 - Välj registernyckeln 0000.

- Högerklicka på ett mellanslag till höger i fönstret Registereditorn för att välja Ny > Strängvärde.
- Stiga på PnPCapabilities som den nya strängens titel och tryck på returtangenten.
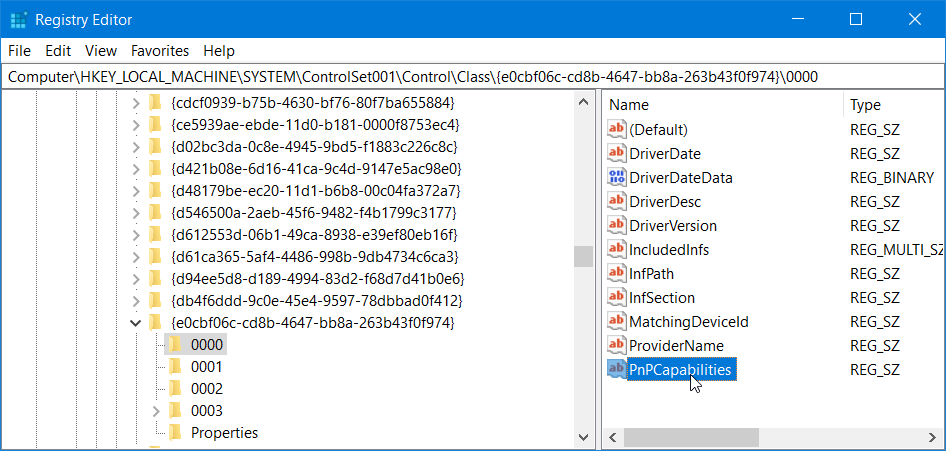
- Dubbelklicka på PnPCapabilities-strängen för att öppna fönstret som visas direkt nedan.

- Mata sedan in 24 i rutan Värdedata.
- Klick OK för att stänga fönstret Redigera sträng.
- Efter det klickar du Kraft och Omstart på Start-menyn.
10. Avinstallera de senaste Windows 10-uppdateringarna
- Tryck på Windows-tangentbordstangenten och S för att få fram söktextrutan.
- Typ uppdatering i söktextrutan.
- Klicka sedan på Sök efter uppdateringar till Windows uppdatering flik.

- Välj Visa uppdateringshistorik för att öppna en lista med uppdateringar.
- Klicka sedan på Avinstallera uppdateringar alternativ.
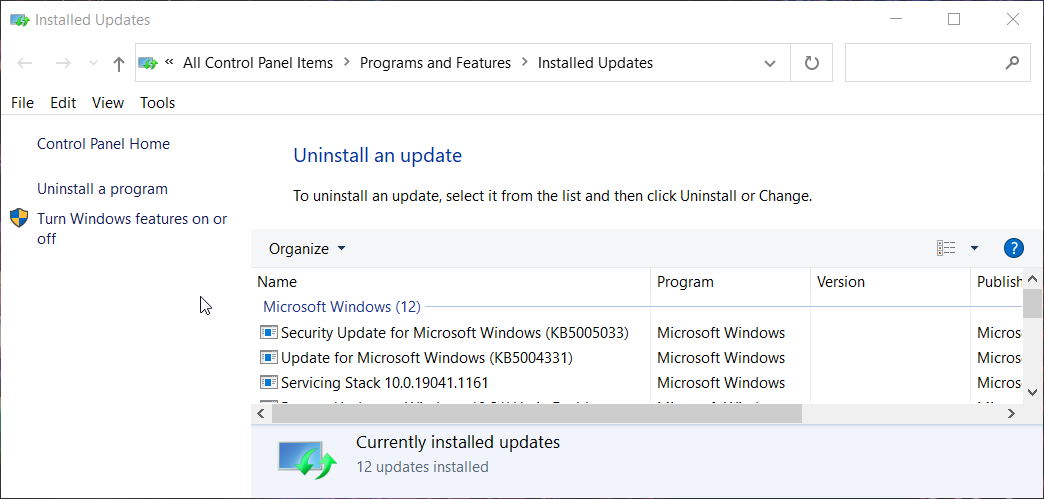
- Välj Windows 10s senaste uppdatering och klicka på Avinstallera alternativ för det.
- tryck på Ja för att bekräfta.
Vem du ska kontakta för fler potentiella korrigeringar
Microsofts supporttjänst är den bästa att kontakta om Windows 10-problem. Du kan nå den tjänsten genom att klicka Få stöd på Kontakta Microsofts supportsida.
Ange en beskrivning i textrutan och klicka på Få hjälp knapp. Sedan kan du trycka på a Kontakta supporten knapp.
Alternativt kan du fråga Microsoft-communityt istället. För att göra det, klicka Ställa en fråga på Windows forum. Sedan kan du ställa en fråga om problemet du behöver åtgärda på det forumet.
Det är några av de upplösningar som användare har bekräftat kan fixa parade AirPods ansluter inte till Windows 10-datorer. Så det finns en god chans att dessa korrigeringar kommer att lösa problemet för de flesta användare.
 Har du fortfarande problem?Fixa dem med det här verktyget:
Har du fortfarande problem?Fixa dem med det här verktyget:
- Ladda ner detta PC Repair Tool betygsatt Bra på TrustPilot.com (nedladdningen börjar på denna sida).
- Klick Starta skanning för att hitta Windows-problem som kan orsaka PC-problem.
- Klick Reparera allt för att åtgärda problem med patenterad teknik (Exklusiv rabatt för våra läsare).
Restoro har laddats ner av 0 läsare denna månad.


