Om du försöker installera eller installera om Discord-appen men får det här felet "discordsetup.exe installationen har misslyckats" kan det finnas olika orsaker till det. Oftast finns det tidigare spår av discord-appens data i ditt system eller så kan du behöva starta discord-appen i kompatibilitetsläge etc. I den här artikeln kommer vi att se de olika effektiva metoderna för att lösa problemet. Låt oss börja!
Innehållsförteckning
Metod 1: Använd Aktivitetshanteraren
Steg 1: Högerklicka på aktivitetsfältet och välj Aktivitetshanteraren.

Steg 2: Under Processer flik, hitta Disharmoni klicka på den då Högerklicka på den och välj Avsluta uppgiften.
ANNONS

Steg 3: Öppna körprompten genom att trycka på Windows + R tangenterna tillsammans och skriv kommandot nedan och tryck stiga på.
%localappdata%

Steg 4: Sök efter Discord-mappen i det öppnade fönstret, välj den och högerklicka på den. Tryck sedan på radera.
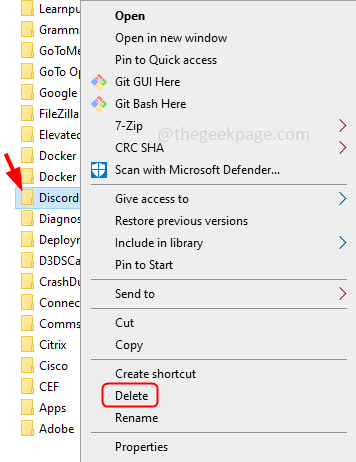
Steg 5: Öppna körprompten igen med Windows + R tangenter och skriv kommandot nedan och tryck sedan stiga på.
%applikationsdata%
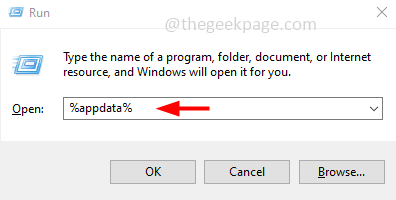
Steg 6: Sök efter disharmoni mapp och radera den genom att högerklicka på den och välja radera.

Steg 7: Omstart systemet och installera discord-appen igen. För att göra det, öppna webbläsaren och gå till tillverkarens webbplats länk
Steg 8: Klicka på Ladda ner för Windows knapp. Låt nedladdningen slutföras.
Steg 9: Dubbelklicka på den nedladdade Installera .exe fil och följ instruktionerna på skärmen för att installera den. Nu kommer discord-appen att installeras utan några fel.
Metod 2: Kör Discord i kompatibilitetsläge och som administratör
Steg 1: Klicka på discord-appen ikonen och tryck på Alt + Enter för att öppna dess egenskapsfönster.
Steg 2: Klicka på Kompatibilitet och markera kryssrutan bredvid under avsnittet kompatibilitetsläge Kör det här programmet i kompatibilitetsläge för och välj från rullgardinsmenyn Windows 8

Steg 3: Markera även kryssrutan bredvid Kör det här programmet som administratör
Steg 4: Klicka på för att spara ändringarna Tillämpa och OK.
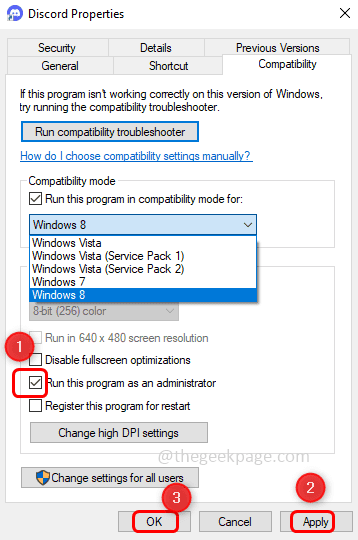
Steg 5: Starta nu discord-appen och kontrollera om felet har försvunnit.
Metod 3: Installera Discord-appen i felsäkert läge
Steg 1: Öppna Kör-prompten med Windows + R nycklar tillsammans och skriv msconfig slå sedan stiga på
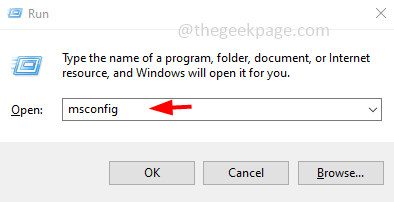
Steg 2: Systemkonfigurationsfönstret öppnas. Klicka på Känga flik
Steg 3: Klicka på under startalternativ Säker stövel och tryck OK.
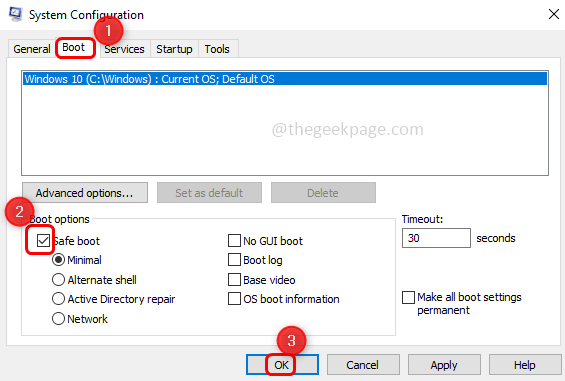
Steg 4: Omstart systemet och rensa alla discord-appdata och installera appen på nytt [Följ metod 1]
Metod 4: Installera .Net Framework
Om .Net Framework inte är installerat eller saknas på din dator måste du installera det. Förutom ramverket. Net ger också körtid miljö till applikationer. Så försök att installera det senaste och kompatibla .Net-ramverket i ditt system. Du kan hitta de nedladdningsbara filerna på tillverkarens hemsida. När du har laddat ner dubbelklicka på .exe-filen och följ instruktionerna på skärmen för att installera den. Starta om ditt system och installera sedan discord-appen.
Metod 5: Sök efter Windows-uppdateringar
Steg 1: Öppna Windows-inställningar med Windows + I tangenterna tillsammans och klicka på Uppdatering och säkerhet.
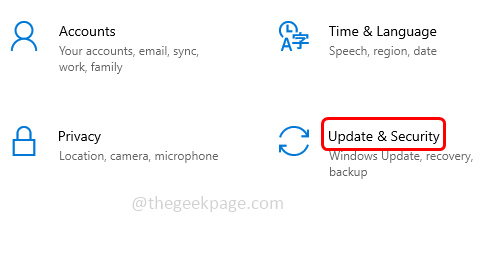
Steg 2: Till vänster klicka på Windows uppdatering och från höger kontrollera om det finns några uppdateringar genom att klicka på Sök efter uppdateringar knapp. Om det finns några uppdateringar kommer den att installera dem.

Steg 3: Omstart systemet
Metod 6: Inaktivera antivirusprogrammet tillfälligt
Antivirusprogramvaran kan ibland vara anledningen till att blockera installationen av applikationer på ditt system. Försök att tillfälligt inaktivera dem och installera sedan discord-appen.
Steg 1: För att inaktivera antivirusprogrammet, hitta ikon för antivirusprogram från aktivitetsfältet. Vanligtvis är det i det nedre högra hörnet av datorn.
Steg 2: När den har hittats, Högerklicka på den och välj inaktivera alternativ eller avsluta programmet.
Steg 3: Installera nu discord-appen [Se metod 1]
Det är allt! Jag hoppas att den här artikeln är till hjälp. Kommentera och låt oss veta vilken av ovanstående metoder som fungerade för dig. Tack!!
Steg 1 - Ladda ner Restoro PC Repair Tool härifrån
Steg 2 - Klicka på Starta skanning för att hitta och åtgärda alla datorproblem automatiskt.


![Hur använder man Discord på PS5 utan en PC? [Snabb guide]](/f/c21211ca04c715ea3eb13267d2dcc2e7.png?width=300&height=460)