Undrar du hur du snabbt och enkelt kan generera slumpmässig text i ditt Word-dokument för olika ändamål? Trött på att kopiera och klistra in text från någon annanstans hela tiden? Vad sägs om att du slår Stiga på nyckel och Word skulle generera slumpmässig text åt dig direkt? Låter coolt? Tja, var redo att få ditt livs överraskning då.
Läs vidare för att lära dig ett supercoolt Word-trick som sparar mycket tid. Hoppas du gillar att läsa artikeln!
Innehållsförteckning
Avsnitt 1: Generera slumpmässig text med Rand()-formeln
De rand() formelfunktionen kan användas för att enkelt generera slumpmässig text i ditt Word-dokument. Låt oss se hur detta kan göras.
Rand() Funktion utan några argument
Om rand() funktionen anropas utan några argument inom klammerparenteserna, då som standard, 5 stycken med 3 meningar var och en skulle genereras.
ANNONS
Steg 1: Öppna Word-dokumentet och enkelt kopiera och klistra följande formel.
=rand()
Slå Stiga på när du har klistrat in formeln.

Steg 2: Det är allt. Din slumpmässiga text har nu skapats. Eftersom du inte gav några argument inuti rand() funktion, som standard, 5 stycken genererades, med 3 meningar varje.

Rand() Funktion med argument
Om du har ett specifikt antal stycken som ska genereras och du vill att ett specifikt antal meningar ska finnas i vart och ett av styckena, kan du ange det i argumentlistan för rand() fungera.
Steg 1: Precis som innan, kopiera och klistra följande formel på ditt Word-dokument.
=rand (2,8)
2 står för antal stycken och 8 står för antal meningar i varje stycke. Om du behöver 3 stycken och 2 meningar var, bör din rand-funktion vara det =rand (3,2).
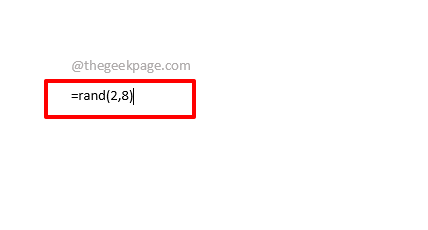
Steg 2: När du trycker på Stiga på nyckel kan du se att 2 stycken med 8 meningar vardera har skapats framgångsrikt åt dig.
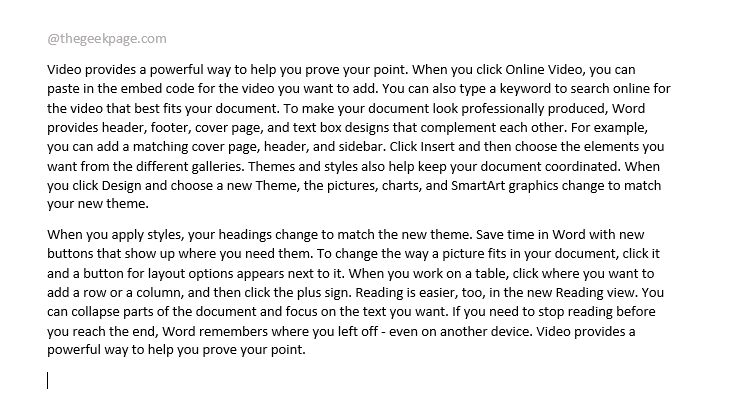
Avsnitt 2: Generera slumpmässig text med Lorem()-formeln
Om du behöver generera den klassiska loremtexten istället för någon slumpmässig text, kan du använda loremformelfunktionen.
Steg 1: Helt enkelt kopiera och klistra följande formel på ditt Word-dokument.
=lorem(, )
Notera: Kom ihåg att byta ut med antalet stycken du vill ha och med det antal meningar du vill ha i varje stycke. Eller om du är ok med standardinställningen, som är 5 stycken med 3 meningar vardera, så kan du helt enkelt använda =lorem() formelfunktion istället.
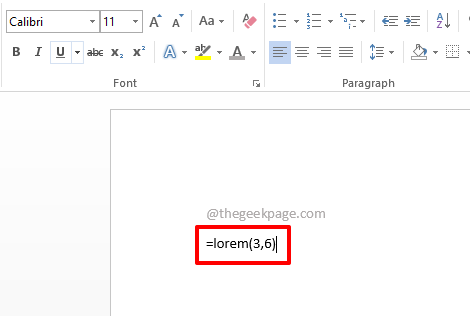
Steg 2: Slår Stiga på key skulle generera lorem-texten i ditt dokument.

Avsnitt 3: Generera slumpmässig text med Rand.old()-formeln
Vi minns alla pangrammet En snabb brun räv hoppar över den lata hunden. Om du vill att denna text ska genereras kan du använda rand.old() fungera.
Steg 1: Skriv antingen in eller kopiera och klistra följande formel.
=rand.gammal(, )
Notera: Byta ut med antalet stycken du vill ha och med det antal meningar du vill ha i varje stycke.

Steg 2: Slå Stiga på nyckel och se magin själv!

Berätta för oss i kommentarsektionen om du kunde skapa slumpmässig text efter vår artikel.
Steg 1 - Ladda ner Restoro PC Repair Tool härifrån
Steg 2 - Klicka på Starta skanning för att hitta och åtgärda alla datorproblem automatiskt.

