Förbi Navyashree Prabhu
Om du är en Windows-användare och musen och tangentbordet du använder inte fungerar när du slår på datorn från viloläge, bli inte störd här är artikeln som förklarar de olika metoderna för att lösa detta problem som är enklare och lätt. Låt oss börja!
Metod 1: Ändra inställningar för energihantering
Steg 1: Öppna Kör-prompten med Windows + R nycklar tillsammans.
Steg 2: Skriv devmgmt.msc i springprompten och tryck stiga på

ANNONS
Steg 3: Detta öppnar Enhetshanteraren fönster. Bygga ut de Tangentbord genom att klicka på rullgardinsmenyn bredvid den.
Steg 4: Högerklicka på namnet på din tangentbordsenhetsdrivrutin och välj egenskaper

Steg 5: Från egenskapsfönstret, klicka på Energihantering fliken och se till att avmarkera kryssrutan bredvid Tillåt datorn att stänga av den här enheten för att spara ström.
Steg 6: Klicka på OK.
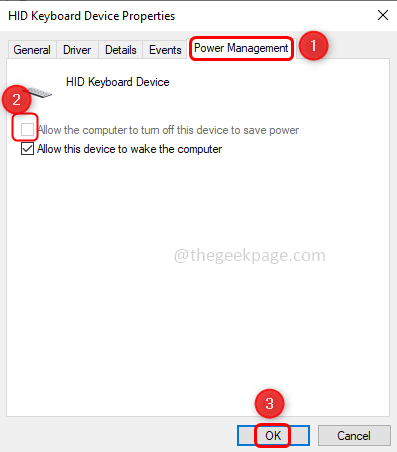
Steg 7: Bygga ut de Möss och andra pekdon genom att klicka på rullgardinsmenyn bredvid den.
Steg 8: Högerklicka på namnet på drivrutinen för musen du använder och välj egenskaper
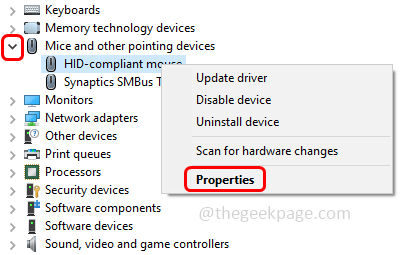
Steg 9: Från egenskapsfönstret, klicka på Energihantering fliken och se till att avmarkera kryssrutan bredvid Tillåt datorn att stänga av den här enheten för att spara ström. Klicka på OK.
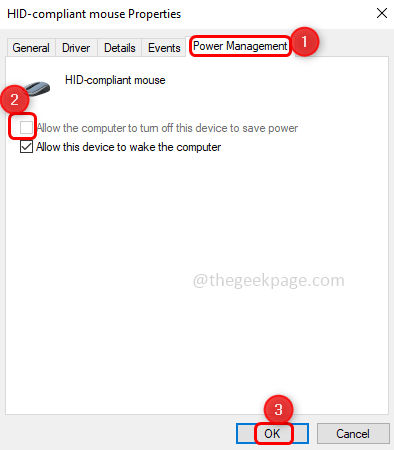
Steg 10: Omstart din dator och problemet måste lösas.
Metod 2: Inaktivera automatiska drivrutinsuppdateringar
Steg 1: Öppna Kör prompt använder sig av Windows + R nycklar tillsammans.
Steg 2: Skriv kontrollera i springprompten och tryck stiga på. Detta öppnar kontrollpanelen.
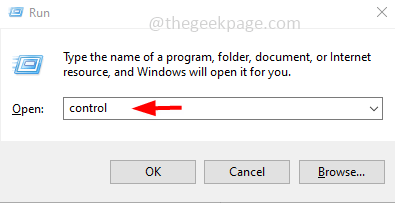
Steg 3: Till höger, från Visa efter rullgardinsmenyn välj Kategori.
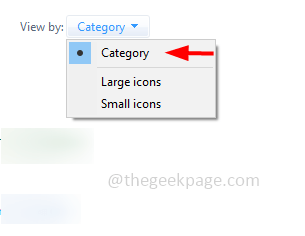
Steg 4: Klicka på System och säkerhet.

Steg 5: Klicka på till höger Systemet.

Steg 6: Klicka sedan på Avancerade systeminställningar
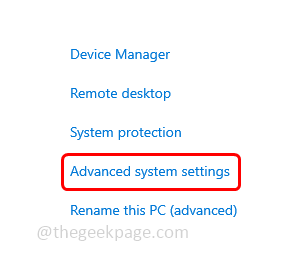
Steg 7: Från Systemegenskaper fönster klicka på Hårdvara flik.
Steg 8: Klicka på Inställningar för enhetsinstallation knapp.

Steg 9: Välj från det visade fönstret Nej genom att klicka på alternativknappen bredvid Nej och för att spara ändringarna klicka på Spara ändringar knapp.
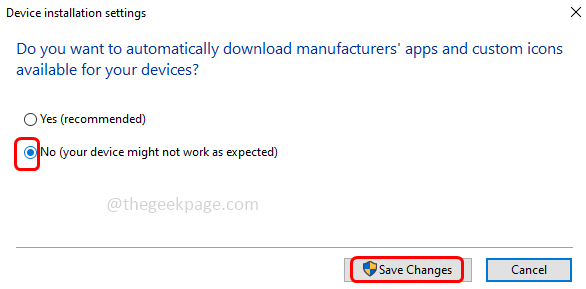
Steg 10: Klart! Starta nu om ditt system och ditt problem måste lösas.
Steg 1 - Ladda ner Restoro PC Repair Tool härifrån
Steg 2 - Klicka på Starta skanning för att hitta och åtgärda alla datorproblem automatiskt.
Det är allt! Hoppas den här artikeln är till hjälp, kommentera och låt oss veta vilka av ovanstående metoder som fungerade för dig.


