Om du ska på semester eller ta en paus från ditt vanliga arbete är det bästa sättet att behålla din kollegor informerat om det så att de vet att du är tjänstledig och inte kan svara på några mejl eller meddelanden. Nu kan du inte fortsätta att informera varje person om att du är ledig så det effektivaste sättet är att ställa in automatiska frånvarosvar. Outlook har den här funktionen och när autosvaret i Outlook har ställts in, kommer den som försöker kontakta dig via e-post att få ett frånvaromeddelande. Det är en mycket användbar funktion, så låt oss i den här artikeln lära oss hur man ställer in autosvar i Outlook och också lära oss hur man inaktiverar det när det inte krävs. Låt oss börja!
Ställ in automatiskt frånvarosvar i Outlook
Steg 1: Öppna Microsoft Outlook
Steg 2: Klicka på i det övre vänstra hörnet Fil.
ANNONS

Steg 3: Som standard kommer den att visa dig Info flik. På höger sida, scrolla ner och sök efter automatiska svar.
Steg 4: Klick på Automatiska svar som ligger i den fyrkantiga lådan.
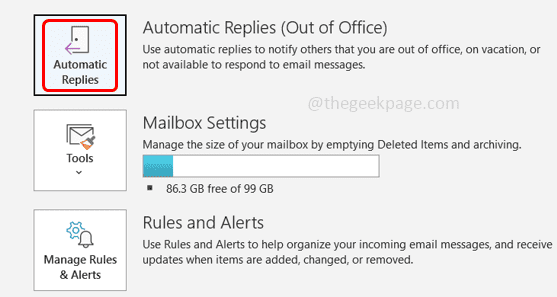
Steg 5: Välj i det visade fönstret Skicka automatiska svar genom att klicka på alternativknappen bredvid den.
Steg 6: Du kan också ställ in ett tidsintervall så att svaret skickas endast under den nämnda tidsperioden. Detta kan göras genom att klicka på kryssruta Förutom Skicka endast under detta tidsintervall och välj starttid och sluttid med hjälp av dess rullgardinsmeny.
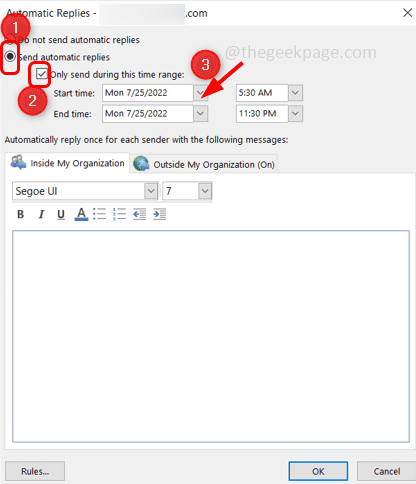
Steg 7: Under avsnittet "Svara automatiskt en gång för varje avsändare med följande meddelanden", om du vill skicka det automatiska svaret endast för personerna i din organisation klickar du på Inuti min organisation flik.
Steg 8: Skriv det frånvaromeddelande som du vill förmedla i din frånvaro.
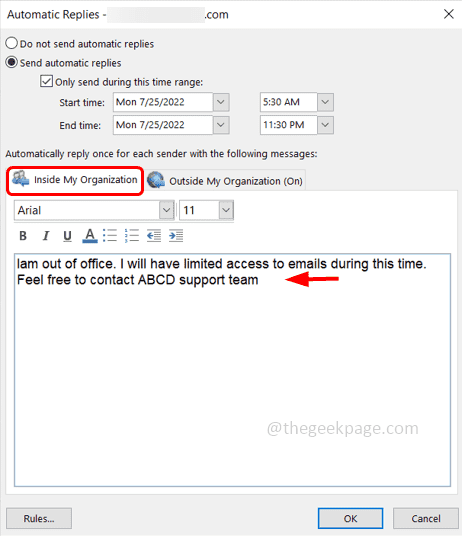
Steg 9: Om du också vill att det automatiska svaret ska skickas utanför din organisation såväl som leverantörer, kunder, kunder, etc, klicka på Utanför min organisation flik.
Steg 10: Välj kryssruta bredvid Autosvar till personer utanför min organisation
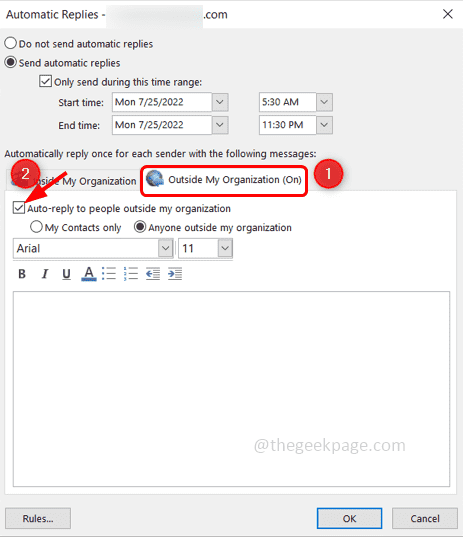
Steg 11: Det finns två alternativ här skicka svaret endast till dina kontakter eller skicka det till någon utanför organisationen. Du kan välja något av alternativen enligt dina behov. Här kommer jag att välja vem som helst utanför min organisation.
Steg 12: Skriv frånvaromeddelandet och klicka på OK.

Steg 13: Nu är det automatiska frånvarosvaret inställt och det ser ut som bilden nedan.

Steg 14: För att inaktivera det, klicka på Fil fliken i det övre vänstra hörnet av Outlook.
Steg 15: Under Info fliken, till höger sök efter automatiska svar och klicka på Stäng av.

Steg 1 - Ladda ner Restoro PC Repair Tool härifrån
Steg 2 - Klicka på Starta skanning för att hitta och åtgärda alla datorproblem automatiskt.
Det är allt! Jag hoppas att den här artikeln var informativ och användbar. Tack!!


