Tangentbordet är den viktigaste delen av alla Windows-enheter. Om du inte kan använda tangentbordet när du loggar in kan du inte skriva in dina kontouppgifter. Du måste ta hjälp av din mus för att ringa upp skärmtangentbordet på din bildskärm för att logga in. Så om du ser det här problemet på ditt eget system och desperat letar efter en lösning, gå igenom dessa enkla korrigeringar.
Lösningar –
1. Ibland kan detta problem åtgärdas med bara ett enkelt system omstart. Efter att ha startat om systemet, testa om tangentbordet och musen fungerar eller inte.
2. Om du har en fingeravtrycksläsare eller Windows Hello-aktiverat system, använd det tills du åtgärdar problemet.
3. Vissa tangentbord kan blockeras med en enkel tangentgenväg som t.ex Fn+F11. Försök att trycka på dessa tangenter samtidigt för att låsa upp ditt tangentbord.
ANNONS

Innehållsförteckning
Fix 1 – Använd tangentbordet på skärmen
Det bästa och snabbaste sättet att logga in på din dator är att ringa upp skärmtangentbordet direkt från inloggningssidan.
1. Starta ditt system.
2. När inloggningssidan visas klickar du på låsskärmen en gång för att gå till användarkontosidan.
3. Här ser du din kontobild. Klicka nu på ikonen för enkel åtkomst och klicka på "Skärmtangentbord“.
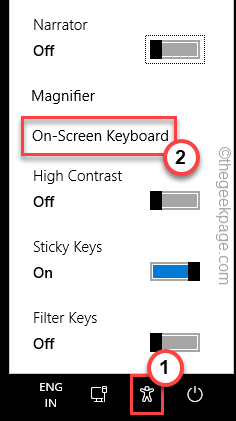
Skärmtangentbordet kommer att öppnas på din skärm.
4. Klicka nu på lösenordsrutan och använd skärmtangentbordet för att ange ditt kontolösenord.
5. Slutligen, slå Stiga på för att logga in på ditt konto.

Detta är en lösning och det hjälper dig att logga in på ditt konto. Testa om detta fungerar.
Fix 2 – Koppla ur och koppla in enheterna
Om du använder en trådbunden mus/tangentbord, försök att koppla ur dem och koppla in dem igen.
1. Stäng av ditt system.
2. Ta sedan bort strömkabeln från elkällan.
3. Efter detta tar du bort alla externa USB-enheter (som mus och tangentbordsledningar) som är anslutna till din dator en i taget.
4. När du har kopplat bort all extern kringutrustning ansluter du till strömkällan och sätter på datorn.
5. Om ditt system har en optisk enhet, gå till den för att kontrollera om det finns någon CD/DVD kvar där.
Fix 3 – Utför en krafturladdning
Du kan utföra en strömurladdning på din PC/laptop.
1. Stäng först av din bärbara dator/dator. Koppla bort strömkabeln från den. Koppla sedan bort all extern kringutrustning från ditt system.
2. Om du gör detta på en bärbar dator måste du ta bort batteriet från ditt system. Men innan du gör det, sätt batterilåsen i öppet läge.
3. Sedan kan du enkelt ta bort batteriet.
4. Tryck nu på strömknappen för att starta systemet. Systemet kommer att försöka starta, men kommer inte att kunna göra det. Under denna process kommer den att ladda ur systemet, och all restström som finns kvar i systemet kommer att försvinna.
5. Om du är en bärbar dator, sätt tillbaka batteriet och glöm inte att sätta låset i låst läge.
6. Slutligen, anslut strömkabeln till din maskin och tryck på strömknappen för att starta den.
7. Medan maskinen startar, koppla in de externa enheterna en efter en.
När du landar på inloggningssidan, försök att använda tangentbordet igen och kontrollera.
ANNONS

