Processen för att identifiera din BIOS-version varierar beroende på GPU
- GPU: n är en specialiserad processor för komplexa grafiska beräkningar, och du måste känna till din GPU BIOS-version för att kunna ändra den.
- Ett BIOS gör att den kan initiera och konfigurera hårdvarukomponenterna.
- Du kan komma åt GPU BIOS-versionen via Windows-inställningar.
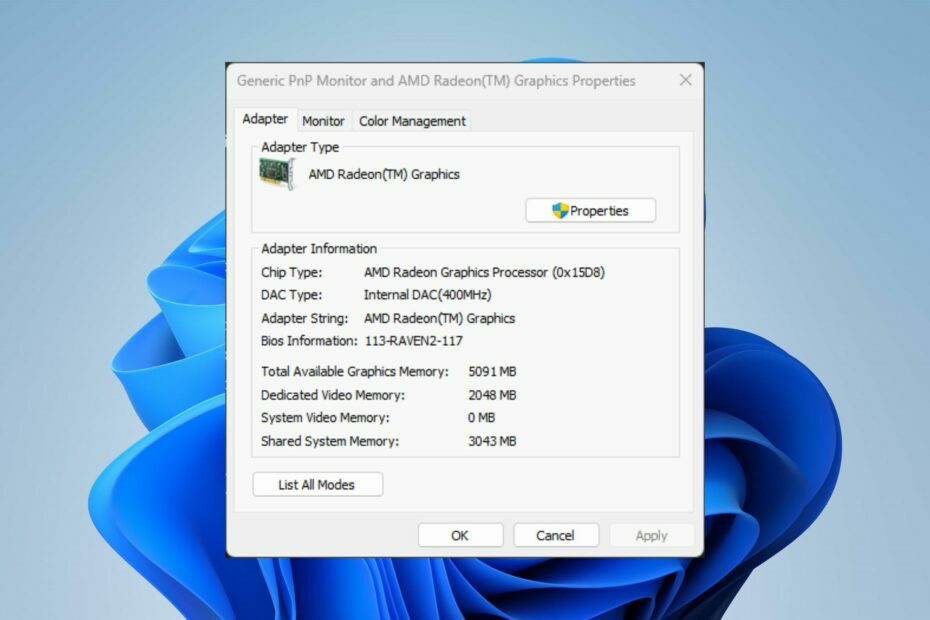
XINSTALLERA GENOM ATT KLICKA PÅ LADDA FILEN
Fortect är ett systemreparationsverktyg som kan skanna hela ditt system efter skadade eller saknade OS-filer och automatiskt ersätta dem med fungerande versioner från dess arkiv.
Förbättra din dators prestanda i tre enkla steg:
- Ladda ner och installera Fortect på din PC.
- Starta verktyget och Börja skanna
- Högerklicka på Reparera, och fixa det inom några minuter.
- 0 läsare har redan laddat ner Fortect hittills denna månad
Graphics Processing Unit (GPU) är en specialiserad processor för komplexa grafiska beräkningar som spel, videoredigering, maskininlärning och vetenskapliga simuleringar. Därför kommer vi att diskutera sätt att hitta GPU BIOS-versionen på din dator.
Detta behövs för att uppgradera din GPU eller felsöka problem. Alternativt kan du läsa om sätt att kontrollera ditt grafikkort på Windows.
Har GPU bios?
GPU: er (Graphics Processing Units) har en BIOS (Grundläggande in-/utgångssystem). Den ansvarar för initiering och konfigurera hårdvarukomponenterna av GPU: n när den sätts på för första gången.
GPU-BIOS lagras vanligtvis i ett läsminne (ROM)-chip på grafikkortet och innehåller den fasta programvaran som styr GPU: s funktion.
Hur hittar jag min GPU BIOS-version?
1. Via Windows-inställningar
- tryck på Windows + jag för att öppna Windows-inställningar.
- Klicka på Systemet och välj Visa.
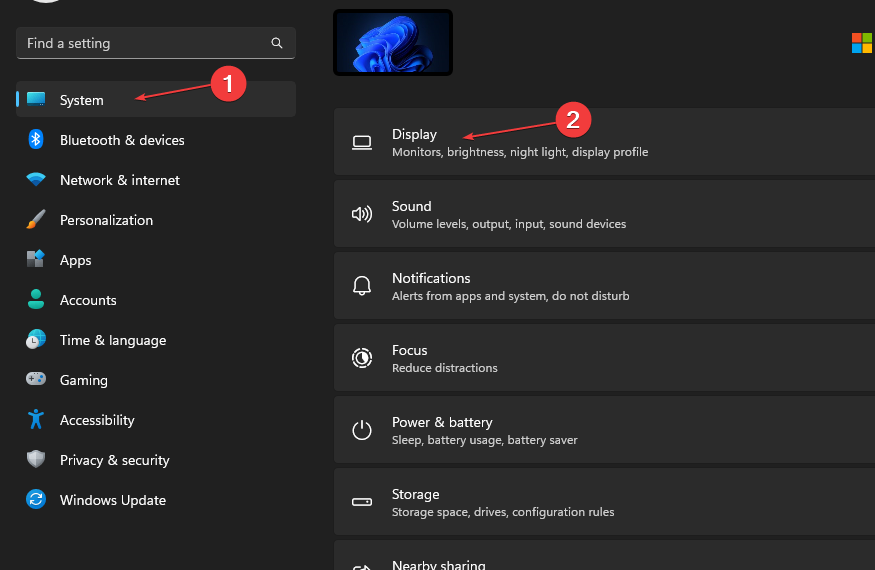
- Klicka på Avancerade skärminställningar och välj Egenskaper för bildskärmsadapter för bildskärm 1.
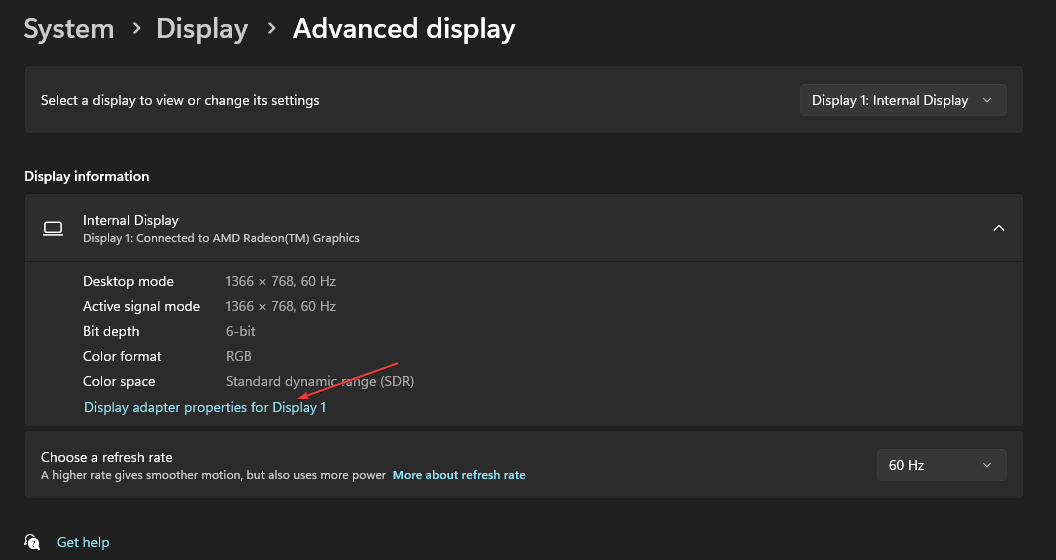
- De GPU-detaljer är under BIOS-information kategori från popup-menyn.

Proceduren ovan låter dig komma åt din GPU BIOS-information från bildskärmsinställningarna. Läs gärna om hur man fixar Windows-inställningar som inte öppnas på din enhet.
2. Via Nvidias kontrollpanel
- Högerklicka på det tomma utrymmet på skrivbordet för att öppna innehållsmeny och välj Nvidia kontrollpanel från alternativen.
- Välj Systeminformationsmeny och navigera till Video BIOS-version.

Stegen ovan hjälper till att ta reda på Nvidia GPU BIOS-versionen. Kolla vår detaljerade guide på fixar Nvidia grafikkort inte upptäckt på Windows.
- Slå ihop C- och D-enhet i Windows 11: Hur man gör det i 3 steg
- Hur man återställer borttagna anteckningar i Windows 11
- NET HELPMSG 2221: Hur man återställer administratörsrättigheter
3. Via AMD Radeon Software
- tryck på Windows knapp, typ AMD Radeon programvaraoch tryck på Stiga på för att öppna den.
- Navigera till inställningar och klicka på Systemet.
- Klicka på Hårdvarudetaljer rullgardinsmenyn och bläddra ner till BIOS-version.

AMD Radeon Software används för att finjustera GPU-inställningar, uppdatera drivrutiner och kontrollera GPU-information.
Läs vår detaljerade artikel om nedladdning AMD Radeon-programvara för att styra GPU genom ett nytt användargränssnitt för din PC.
- Högerklicka på Windows skrivbord att öppna Innehållsmeny. Välj Grafikegenskaper alternativ.
- Välja Avancerat läge från det nya fönstret och klicka på OK nyckel.
- Välj Alternativ och support från den vänstra rutan och klicka på Informationscenter.
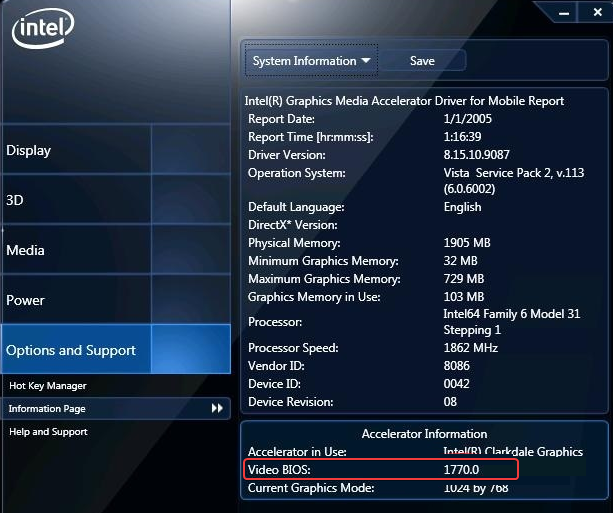
- Du kommer att se BIOS-informationen från den högra rutan.
Stegen ovan är att söka efter Intel GPU BIOS-versionen. Vi har en komplett guide om fixar att Intel Graphics Control Panel inte öppnas på ditt system.
5. Visa GPU BIOS med appar från tredje part
Olika program från tredje part finns tillgängliga på marknaden idag för att kontrollera GPU BIOS-versionen. Därför bör du söka efter den bästa tredjepartsappen som är pålitlig och kompatibel med din enhet.
Kolla dessutom vår guide om sätt att fixa grafikprocessorn om den har 0 % användning på din PC. Läs också gärna om hur man underspänningar en GPU och varför du bör göra det på Windows.
Om du har ytterligare frågor eller förslag om den här guiden, vänligen skriv dem i kommentarsektionen.
Har du fortfarande problem?
SPONSRAD
Om förslagen ovan inte har löst ditt problem kan din dator uppleva allvarligare Windows-problem. Vi föreslår att du väljer en allt-i-ett-lösning som Fortect för att lösa problem effektivt. Efter installationen klickar du bara på Visa&fix och tryck sedan på Starta reparation.


