Anpassa ditt verktygsfält för snabbåtkomst med dessa enkla justeringar
- Det finns många alternativ tillgängliga för användare att anpassa sina Excel Quick Access-verktygsfält.
- Om du återställer verktygsfältet Snabbåtkomst till standardinställningarna ignoreras tidigare inställningar.

XINSTALLERA GENOM ATT KLICKA PÅ LADDA FILEN
Denna programvara kommer att reparera vanliga datorfel, skydda dig från filförlust, skadlig programvara, maskinvarufel och optimera din dator för maximal prestanda. Fixa PC-problem och ta bort virus nu i tre enkla steg:
- Ladda ner Restoro PC Repair Tool som kommer med patenterad teknologi (patent tillgängligt här).
- Klick Starta skanning för att hitta Windows-problem som kan orsaka PC-problem.
- Klick Reparera allt för att åtgärda problem som påverkar din dators säkerhet och prestanda.
- Restoro har laddats ner av 0 läsare denna månad.
Snabbåtkomstverktygsfältet i Microsoft Excel ger de ofta använda funktionerna till hands. Så det är viktigt att veta hur man anpassar verktygsfältet Snabbåtkomst i Excel för att skapa ett mer lämpligt användargränssnitt.
Vi rekommenderar dock att du kollar vår guide för åtgärda inte tillräckligt med diskutrymme visas i Excel.
En vacker sak med Microsoft Office är att användare kan importera och exportera anpassade verktygsfält för snabbåtkomst från en app till en annan. Det hjälper dig att anpassa apparna.
Eftersom Excel är mycket anpassningsbart finns det ett par alternativ att använda i dess verktygsfält, efter dina önskemål. Det låter dig gömma och återställ verktygsfältet Snabbåtkomst när du arbetar. Du kan också ändra ordningen på kommandona.
Dessutom anpassa din Excel Quick Access Toolbar låter dig lägga till eller ta bort kommandon från. Det finns andra anpassningsalternativ du kan använda, och vi tar dig igenom några när vi går in i guiden.
- Lansera Microsoft excel på din dator.
- Högerklicka på Band, välj sedan endera Dölj verktygsfältet Snabbåtkomst, eller Visa verktygsfältet Snabbåtkomst.

Det låter dig ringa efter verktygsfältet Snabbåtkomst när det behövs och inte bara ligga runt din arbetsyta. Så du kan hämta den om den är dold eller dold om den är tillgänglig.
- Öppen Excel på din enhet.
- Klicka på falla ner knappen i det övre vänstra hörnet och välj sedan Anpassa verktyget Snabbåtkomstar.
- Välj Visa nedanför bandet från rullgardinsmenyn.

- Du kan göra samma sak för att flytta den ovanför menyfliksområdet om verktygsfältet Snabbåtkomst är under menyfliksområdet.

Genom att ändra platsen för verktygsfältet för snabbåtkomst i Excel kan du välja var det är bäst lämpat för dina aktiviteter.
- Lansera Excel på din enhet.
- Klicka på falla ner knappen och klicka Anpassa verktygsfältet Snabbåtkomst.
- Välj antingen Visa kommandoetiketter eller Dölj kommandoetiketter från rullgardinsmenyn.

Villkoret för denna anpassningsprocess är att verktygsfältet Snabbåtkomst måste ställas in under menyfliksområdet för att visa eller dölja kommandoetiketterna.
- Går Excel långsamt? 4 snabba sätt att göra det snabbare
- Fix: Excel lagerdatatyp visas inte
- Fel upptäcktes när du sparade [Excel Fix Guide]
- Excel rullar inte smidigt: Fixa det i 5 enkla steg
- Run Time Error 1004: 3 sätt att fixa det
- Öppen Excel på din enhet.
- Klicka på falla ner och välj sedan Snabbåtkomstverktygsfält.
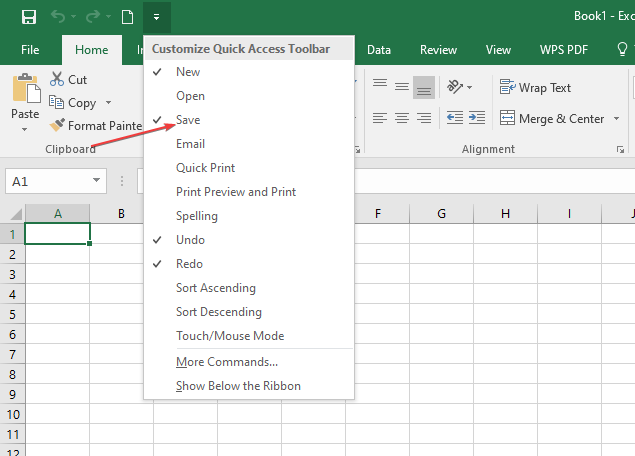
- Kolla kommando du vill lägga till från rullgardinsmenyn.
Ovanstående steg kan ta bort ett kommando från snabbåtkomstverktygsfältet genom att välja Avlägsna kommando istället för Lägg till.
- Lansera Excel.
- Klick Fil i det övre vänstra hörnet, klicka på alternativ, välj sedan Snabbåtkomstverktygsfält.

- Använd Lägg till knappen för att välja objekt från Välj kommando från listan, lägg sedan till dem i Anpassa Access Toolbar-listan.

- Använd Avlägsna för att ta bort objekt från Anpassa Access Toolbar, till Välj kommando från listan.
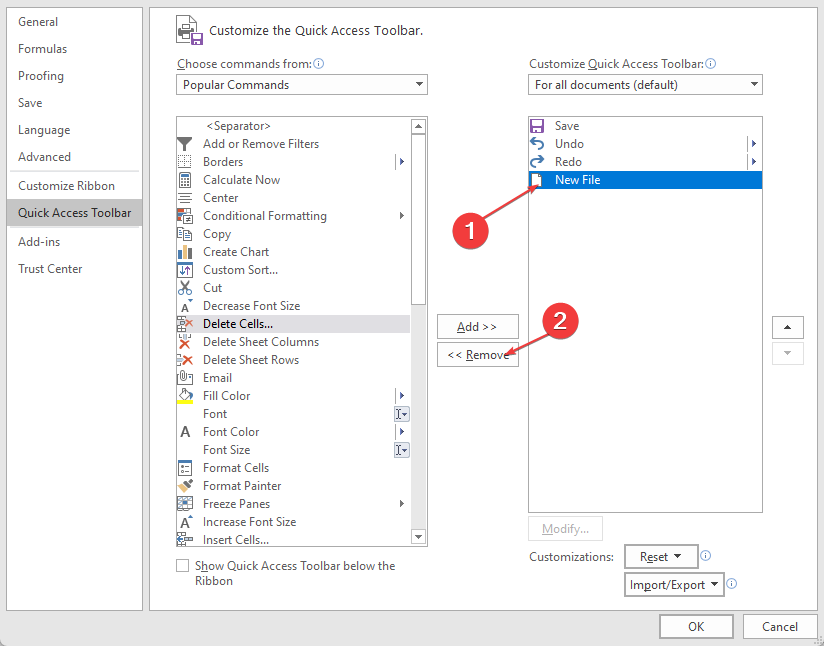
Det låter dig anpassa verktygsfältet Snabbåtkomst så att det endast består av användbara kommandon.
- Öppna Excel app.
- Högerklicka på Band och klicka på Anpassa verktygsfältet Snabbåtkomst.

- Knacka på Återställa i det nedre högra hörnet och välj sedan Återställ endast verktygsfältet Snabbåtkomst.

Stegen ovan återställer snabbåtkomstinställningarna till standard och rensar dina inställningar.
Ovanstående är dock några av de många anpassningsalternativ du kan använda för verktygsfältet Snabbåtkomst i Excel.
Sammanfattningsvis har vi en detaljerad guide om fixa att Excel-verktygsfältet inte visas på Windows 11. Likaså kan våra läsare vara intresserade av Excel-filer nrt bifogar e-postmeddelanden och hur man fixar det.
Om du har fler frågor eller förslag, vänligen skriv dem nedan i kommentarsfältet.
Har du fortfarande problem? Fixa dem med det här verktyget:
SPONSRAD
Om råden ovan inte har löst ditt problem kan din dator uppleva djupare Windows-problem. Vi rekommenderar ladda ner detta PC-reparationsverktyg (betygsatt Great på TrustPilot.com) för att enkelt ta itu med dem. Efter installationen klickar du bara på Starta skanning knappen och tryck sedan på Reparera allt.


