
XINSTALLERA GENOM ATT KLICKA PÅ LADDA FILEN
Denna programvara kommer att hålla dina drivrutiner igång och därmed skydda dig från vanliga datorfel och maskinvarufel. Kontrollera alla dina drivrutiner nu i tre enkla steg:
- Ladda ner DriverFix (verifierad nedladdningsfil).
- Klick Starta skanning för att hitta alla problematiska drivrutiner.
- Klick Uppdatera drivrutiner för att få nya versioner och undvika systemfel.
- DriverFix har laddats ner av 0 läsare denna månad.
När du arbetar med Photoshop kan du stöta på flera fel. Ett sådant fel är "Photoshop har stött på ett problem med bildskärmsdrivrutinen och har en tillfälligt inaktiverad förbättring som använder grafikhårdvaran".
Som felmeddelandet indikerar beror problemet förmodligen på grafikkortets drivrutin. Liknande problem som andra photoshop-användare möter kan också ses i Reddit-gemenskap.
Hej killar. Jag har haft photoshop ett tag nu men det här är första gången det har kommit upp och jag har slut på idéer. Jag kan inte kontrollera grafikprocessorn på eftersom det säger "Photoshop upptäckte ett fel i din bildskärmsdrivrutin. Uppdatera eller installera om drivrutinen och markera Använd grafikprocessor för att försöka igen”.
Om du också besväras av det här felet, här är ett par felsökningstips som hjälper dig att lösa Photoshop har stött på ett problem med bildskärmsdrivrutinproblem i Windows.
Felsökning Photoshop har stött på ett problem med bildskärmsdrivrutinen
1. Uppdatera drivrutinen för grafikkortet
1.1. Uppdatera grafikkortsdrivrutinen från Enhetshanteraren
Den vanliga orsaken till detta fel är ett inkompatibelt eller föråldrat grafikkort. Du kan uppdatera grafikkortet från "Enhetshanteraren" för att lösa det.
- Tryck "Windows-tangent + R” to öppna Kör.
- Typ devmgmt.msc och klicka OK att öppna Enhetshanteraren.
- Expandera "Displayadapter" sektion.
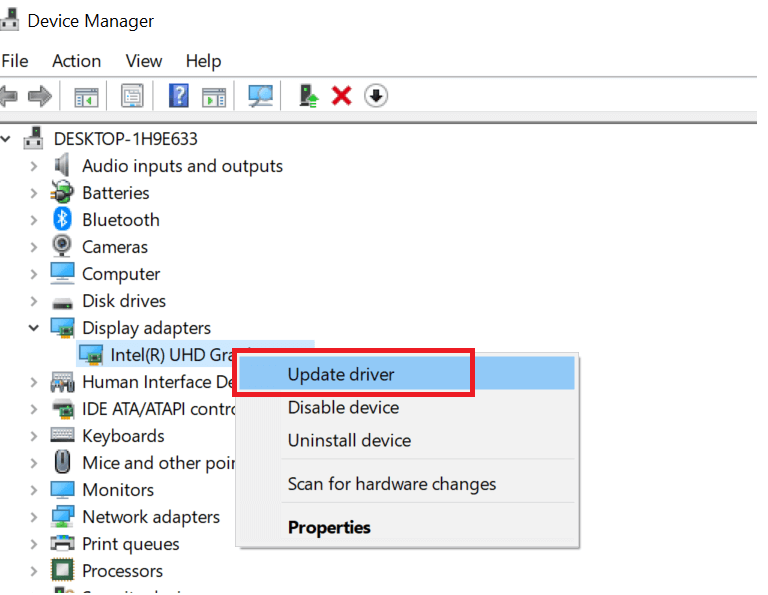
- Högerklicka på din grafikenhet och välj "Uppdatera drivrutin”.

- I nästa fönster väljer du alternativet "Sök automatiskt efter uppdaterad drivrutinsprogramvara".
- Windows kommer nu att leta efter eventuella väntande uppdateringar från tillverkaren. Se till att du är ansluten till internet för att ladda ner drivrutinsuppdateringen.
- När uppdateringen är installerad, starta om datorn och kontrollera om det finns några förbättringar.
Att uppdatera drivrutiner kan vara enklare med dedikerad programvara som kan göra allt det hårda arbetet åt dig. Genom att välja att automatiskt uppdatera din grafikkortsdrivrutin med ett sådant verktyg är du säker från alla fel. Dessutom är det en tidsbesparande och du kan också använda den för att hitta alla saknade drivrutiner som din dator behöver.
⇒ Skaffa DriverFix
2. Återställ uppdatering av skärmdrivrutin
- Om problemet började uppstå efter uppdatering av bildskärmsdrivrutinen, försök att återställa uppdateringen.
- Tryck "Windows-tangent + R” för att öppna Kör.
- För att öppna Enhetshanteraren, skriv devmgmt.msc och klicka OK.
- Expandera "Displayadapter" sektion.

- Högerklicka på bildskärmsadaptern och välj "Egenskaper".
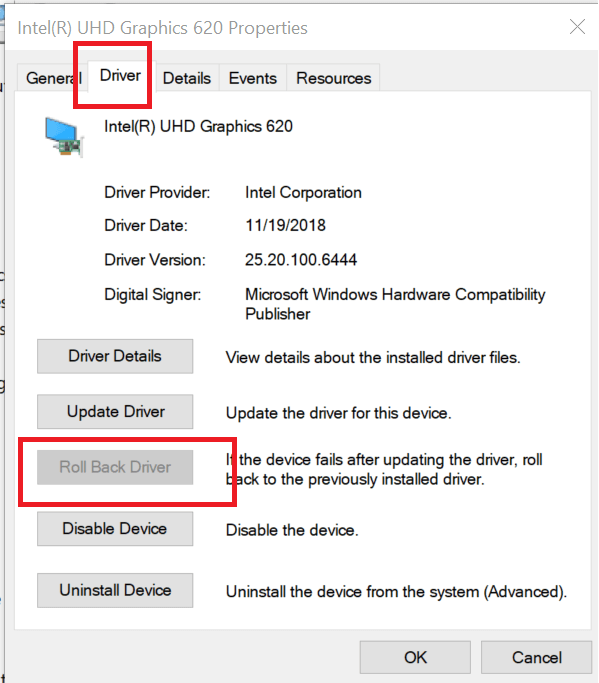
- Klicka på Förare fliken och klicka sedan på Roll Back Driver.
- Klick Ja för att bekräfta åtgärden.
- Om Alternativ för återställning av drivrutin är nedtonad, stäng egenskapsfönstret.
- Starta om datorn och kontrollera om det finns några förbättringar.
3. Inaktivera Sniffer.exe
- Sniffer.exe är ett Photoshop-program som upptäcker GPU-modulerna installerade på din dator. Om Sniffer-applikationen påverkas av ett fel; det kan stoppa Photoshop-appen från att fungera korrekt.

- Öppna File Explorer och navigera till följande plats:
C:\Program Files\Adobe\Adobe Photoshop CC 2019 - Inuti mappen, sök efter "Sniffer.exe” fil. Högerklicka på filen och välj Klipp ut. Klistra in filen i valfri annan mapp utanför Photoshop-katalogen.
- Starta om datorn och kontrollera om felet Photoshop har stött på ett problem med bildskärmsdrivrutinen är löst.
4. Kontrollera Photoshop Installation Drive
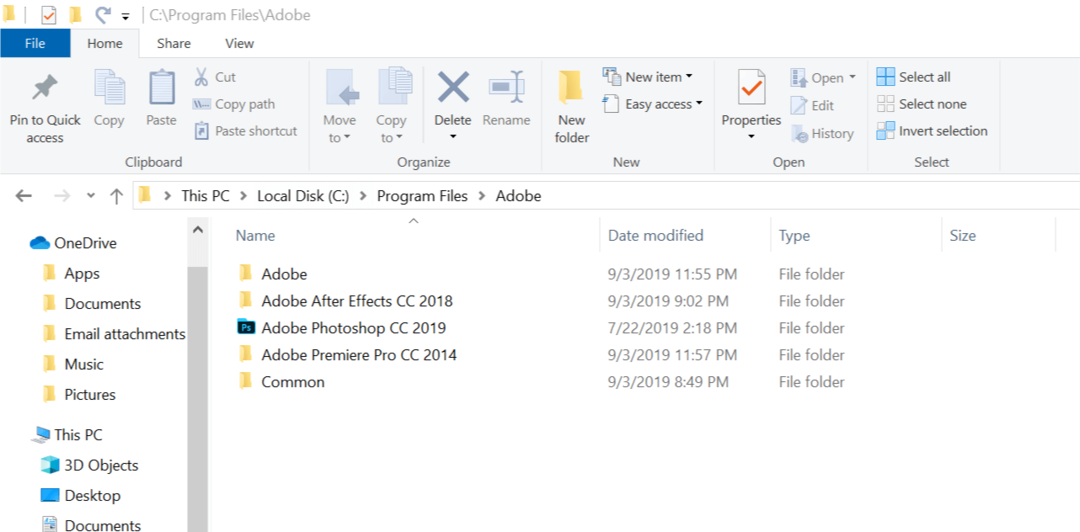
- Om du har flera lagringsenheter installerade, se till att appen är installerad på Windows-enheten.
- Att installera appen på en sekundär enhet kan skapa problem med Photoshop och systemresurser.
- Avinstallera helt enkelt den nuvarande versionen av photoshop. Installera sedan om Photoshop-appen på din Windows-enhet.


