Att ha en stabil nätverksanslutning kan förhindra detta fel
- Steam felkod e20 kan visas när du använder Steam-klienten eller spelar spel på din PC.
- Felet beror vanligtvis på överbelastning i nätverket och korrupta Steam-nedladdningscacher.
- Att verifiera spelfiler och inaktivera Windows Defender-brandväggen är möjliga alternativ.

Upprätthåll en felfri spelupplevelse i tre enkla steg:
- Ladda ner och installera Fortect.
- Starta appen för att starta skanningsprocessen.
- Klicka på Starta reparation för att lösa alla problem som påverkar din dators prestanda.
- Fortect har laddats ner av 0 läsare denna månad.
Det kan vara irriterande att stöta på Steam-felkoden e20 eftersom den hindrar dig från att ladda ner eller spela dina favoritspel på plattformen. Den här guiden kommer dock att diskutera sätt att fixa felet och få ditt Steam-spel att fungera.
Vi har också en detaljerad guide om Steam-tjänstfel och några steg för att lösa det.
Vad betyder felkod e20?
Steam-felkoden e20 uppstår när plattformen inte kan upprätta en anslutning till sina servrar. Det är känt som ett timeout-fel för anslutningen, vilket hindrar spelare från att komma åt Steam-butiken för att ladda ner spel.
Det kan också inträffa under spelet. Dessutom kan många faktorer orsaka felkoden e20 på din dator. Några anmärkningsvärda är:
- Instabila nätverksproblem – Nätverksrelaterade frågor som nätstockning kan förhindra att plattformen körs korrekt, vilket resulterar i Steam-felkod e20.
- Korrupta Steam-cacher – Steam-klienten lagrar cachefiler på datorn för att hjälpa till att köra spelaktiviteter snabbare. Dessa filer kan dock bli korrupta, vilket hindrar spelet eller Steam-appen från att skriva nya filer.
- Störningar från antivirusprogram – Att köra antivirusprogram från tredje part på din dator kan hindra spelaktiviteter på Steam-plattformen. Också, Brandväggstjänster kan blockera Steam-klienten från att komma åt dess tjänster.
- Spelfilers integritetsproblem – Om installationsfilerna för spelet du spelar medan felet visas är korrupta, kan de utlösa det och orsaka Steam-felkoden e20.
Icke desto mindre tar vi dig igenom några grundläggande steg för att lösa felet.
Hur kan jag fixa Steam-felkoden e20?
Innan du försöker några avancerade felsökningssteg för felet, fortsätt med följande:
- Stäng av bakgrundsappar körs på din PC.
- Kontrollera din nätverksanslutning.
- Kör en genomsökning av virus och skadlig programvara.
- Starta om Windows i felsäkert läge och kontrollera om Steam-felkoden E20 kvarstår.
Om felet visas igen, fortsätt med lösningarna nedan:
1. Verifiera integriteten för dina spelfiler
- Vänsterklicka på Start knapp och skriv Ånga, dubbelklicka sedan för att öppna den.
- Välj Bibliotek högerklicka på spelet som visar felet och välj Egenskaper från rullgardinsmenyn.
- Klicka på Lokala filer fliken och välj Verifiera integriteten för spelfiler knapp.

Experttips:
SPONSRAD
Vissa PC-problem är svåra att ta itu med, särskilt när det kommer till saknade eller skadade systemfiler och arkiv i din Windows.
Se till att använda ett dedikerat verktyg, som t.ex Fortect, som kommer att skanna och ersätta dina trasiga filer med deras nya versioner från dess arkiv.
Att verifiera spelfilens integritet kommer att lösa korrupta eller saknade spelfiler som orsakar Steam-felkoden e20.
Kolla vår guide på sätt att kontrollera att spelfilerna inte fungerar för mer avancerade steg.
2. Rensa din Steam-nedladdningscache
- Vänsterklicka på Start knapp, typ Ånga, dubbelklicka sedan för att öppna den från sökresultaten.
- Klicka på Ånga i det övre vänstra hörnet och välj inställningar från menyn.
- Gå till Nedladdningar fliken och klicka Rensa nedladdningscache, följ sedan instruktionerna på skärmen för att slutföra processen.
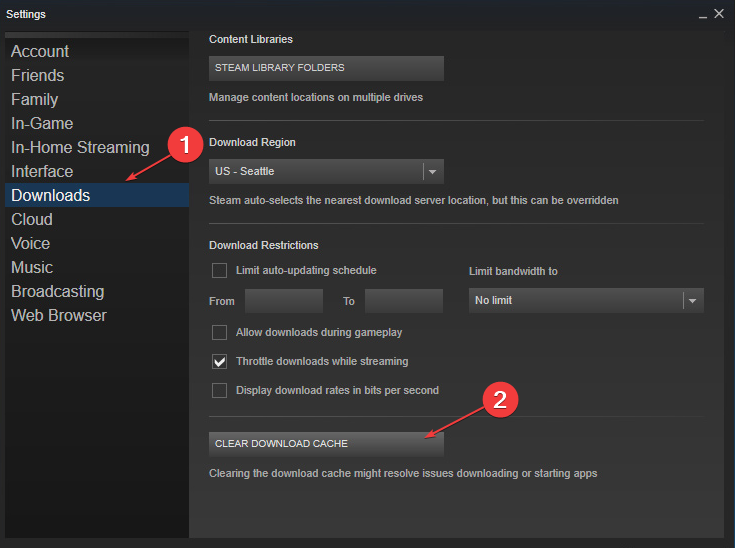
Rensa Steam-cachen för de nedladdade spelen tar bort korrupta cachefiler som hindrar spelfilens förmåga att köra spelen.
- Fix: Operationen avbröts av användaren (0x4C7)
- Steam-felkod E8: Vad betyder det och hur man åtgärdar det
- Det totala kriget i Rom kraschar? 5 snabba sätt att fixa det
3. Inaktivera Windows-brandväggen
- Klicka på Start-knappen, skriv kontrollpaneloch tryck på Stiga på.
- Välj Windows Defender brandvägg.
- Klicka på Slå på eller av Windows Defender-brandväggen alternativ från den vänstra rutan.
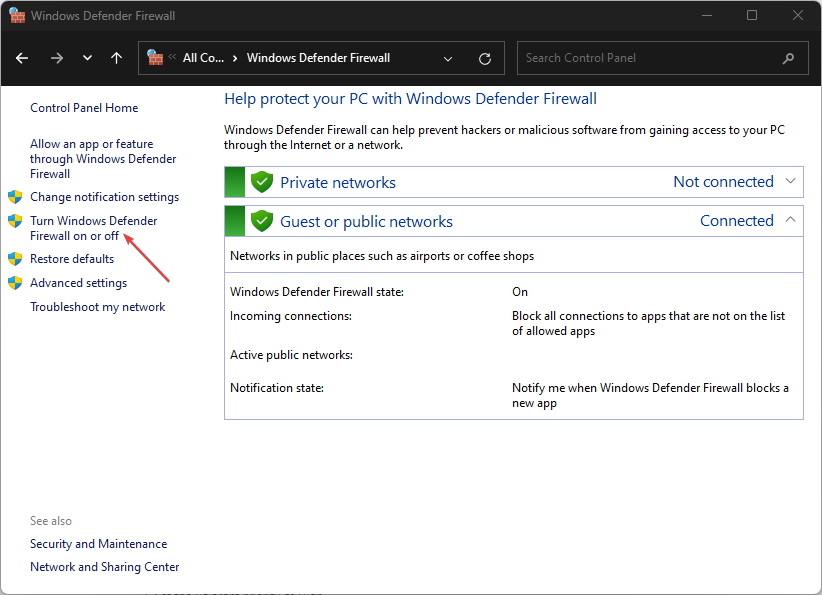
- Gå till Privata nätverksinställningar och offentliga nätverksinställningar, klicka sedan på alternativknapparna för Stäng av Windows Defender-brandväggen (rekommenderas inte) alternativ.
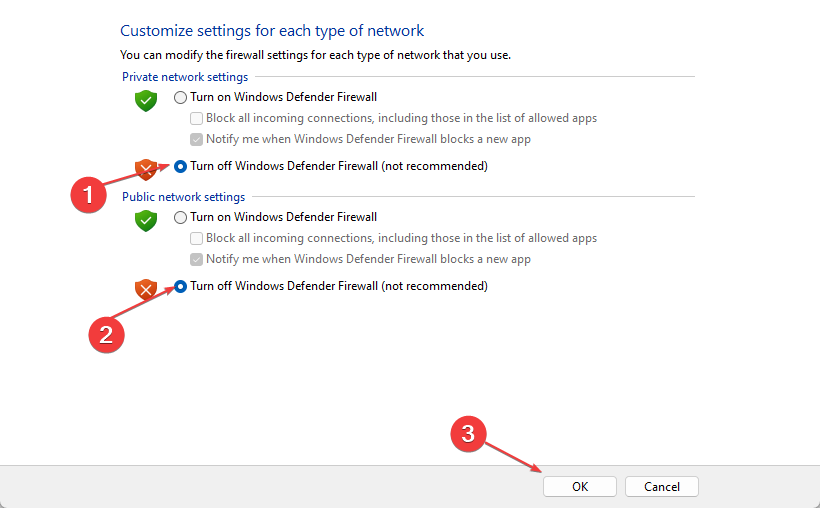
- Starta om datorn och kontrollera om felet kvarstår.
Ovanstående steg åtgärdar eventuella störningar som orsakar Steam-spelet och löser felkoden e20. Läs vår artikel om hur inaktivera Windows Defender-brandväggen på Windows 11.
4. Kör Steam som administratör och i kompatibilitetslägen
- Högerklicka på Ånga ikonen på skrivbordsskärmen och välj Egenskaper.

- Gå till Kompatibilitet fliken och markera rutan för Kör det här programmet som administratör alternativ. Markera sedan rutan för Kör det här programmet i kompatibilitetsläge, välj sedan a Windows version från rullgardinsmenyn.

- Klick OK för att spara ändringarna.
Att köra Steam-klienten som administratör kommer att lösa behörighets- och kompatibilitetsproblem som orsakar felet. Du kan kontrollera vad du ska göra om körs som administratör fungerar inte på din PC.
Dessutom, tveka inte att kolla hur du fixar svårigheter att köra Steam på Windows 11. Dessutom kan du läsa om fixa nedladdningar av Steam-uppdateringar som har fastnat eller inte laddas ner på din PC.
Om du har några frågor eller ytterligare frågor, vänligen skriv dem i kommentarsfältet.
Har du fortfarande problem?
SPONSRAD
Om förslagen ovan inte har löst ditt problem kan din dator uppleva allvarligare Windows-problem. Vi föreslår att du väljer en allt-i-ett-lösning som Fortect för att lösa problem effektivt. Efter installationen klickar du bara på Visa&fix och tryck sedan på Starta reparation.
![Konfiguration sida vid sida är felaktigt fel [Fixat]](/f/aa12107f989405bf4eb83e458508c35c.jpg?width=300&height=460)

