Automatiskt underhåll är funktionen i Windows-system (särskilt Windows 10) som utför uppgifter som programvarudiagnostik, Windows-uppdatering, programuppdateringar etc. Dessa processer är både nödvändiga och icke-störande, vilket innebär att de skulle göra det springa i bakgrunden medan du gör ditt arbete. Men det är inte helt sant, för även om processerna körs i bakgrunden saktar de ner systemet.
RAM tar belastningen på diskutnyttjandet eftersom flera processer försöker konkurrera om resurser. Således ändrade Microsoft med all sin visdom Windows så att dessa bakgrundsprocesser fungerar med full gas när systemet är inaktivt (dvs. när vi inte använder det för vårt eget arbete).
Starta automatiskt underhåll manuellt i Windows 10
Ibland känner vi dock behovet av att starta automatiskt underhåll manuellt för vi kan inte vänta tills systemet är inaktivt. Så här startar du automatiskt underhåll i Windows 10:
Använda kontrollpanelen
1] Tryck på Vinn + R för att öppna Run-fönstret och skriv kommandot kontrollpanel. Tryck på Enter för att öppna kontrollpanelfönstret.
2] Klicka på System och säkerhet följd av Säkerhet och underhåll.
3] Expandera Underhåll och välj sedan Starta underhåll.
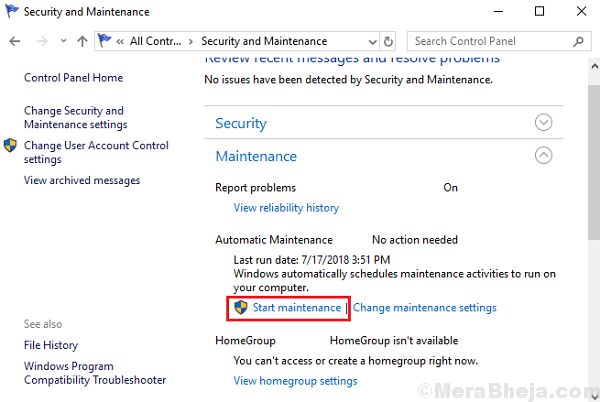
Detta startar underhållsprocesserna manuellt och om vi behöver stoppa det senare kan det göras från samma fönster.
Använda kommandotolken
Tryck på Win + R för att öppna Run-fönstret och skriv sedan cmd. Tryck på Enter för att öppna kommandotolken.
Kommando för att starta underhåll:
Starta automatiskt automatiskt underhåll manuellt: MSchedExe.exe Start
Kommando för att stoppa underhåll:
Stoppa automatiskt underhåll manuellt: MSchedExe.exe Stopp
Använda Powershell
Tryck på Win + R för att öppna Run-fönstret och skriv sedan PowerShell. Tryck på Enter för att öppna fönstret Powershell. Kommandona för att starta och stoppa underhåll är desamma som diskuterades i föregående metod för kommandotolken.
Ändra schema för automatiskt underhåll i Windows 10
1] Tryck på Vinn + R för att öppna Run-fönstret och skriv kommandopanelen. Tryck på Enter för att öppna kontrollpanelfönstret.
2] Klicka på System och säkerhet följd av Säkerhet och underhåll.
3] Expandera Underhåll och välj sedan Ändra underhållsinställningar.
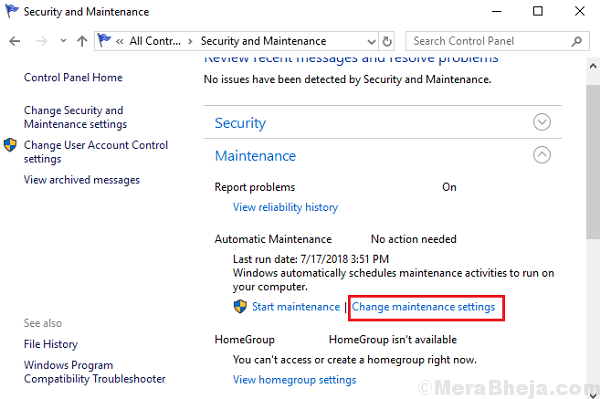
4] Välj den tid då du vill utföra underhållsuppgifterna. Jag håller det vanligtvis vid udda tider som 02:00.
5] Markera rutan “Tillåt schemalagt underhåll att väcka min dator vid den planerade tiden ”.
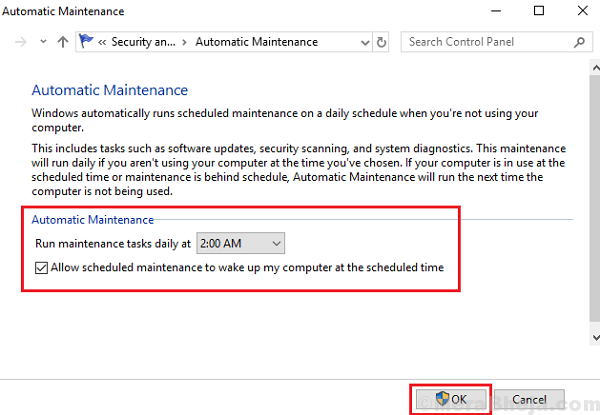
6] Omstart ditt system.
Inaktivera automatiskt underhåll i Windows 10
1] Tryck på Vinn + R för att öppna Run-fönstret och skriv kommandot taskchd.msc. Tryck Stiga på för att öppna Aktivitetsschemaläggaren.
2] Navigera till följande sökväg:
Task Scheduler >> Task Scheduler Library >> Microsoft >> Windows >> TaskScheduler
3] Högerklicka och välj inaktivera för följande alternativ:
- Tomgångsunderhåll
- Underhållskonfigurator
- Vanligt underhåll
Omstart systemet. Hoppas det hjälper!


