Starta om Bluetooth-tjänsten för att upptäcka okända enheter
- Bluetooth är en trådlös teknik som gör att enheter kan kommunicera över korta avstånd, utan att behöva en kabel.
- Även om du förväntar dig att de två enheterna alltid ska paras ihop sömlöst, kan du stöta på problem som misslyckad sammankoppling eller okända enheter då och då.
- Att uppdatera dina Bluetooth-drivrutiner gör ofta underverk och detta är inte den enda lösningen.
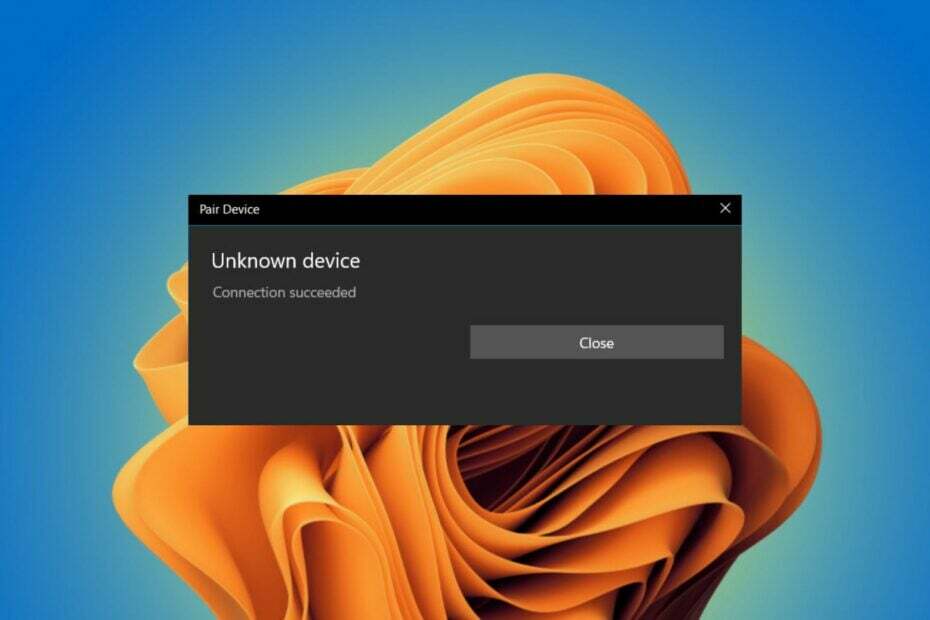
XINSTALLERA GENOM ATT KLICKA PÅ LADDA FILEN
Denna programvara kommer att hålla dina drivrutiner igång och därmed skydda dig från vanliga datorfel och maskinvarufel. Kontrollera alla dina drivrutiner nu i tre enkla steg:
- Ladda ner DriverFix (verifierad nedladdningsfil).
- Klick Starta skanning för att hitta alla problematiska drivrutiner.
- Klick Uppdatera drivrutiner för att få nya versioner och undvika systemfel.
- DriverFix har laddats ner av 0 läsare denna månad.
Så du har din Windows 11 PC, och den är fantastisk men det finns ett spöke i maskinen; en okänd Bluetooth-enhet. Detta kan vara riktigt irriterande eftersom du kanske inte kan installera din Bluetooth-enhet om du inte åtgärdar detta.
I de flesta datorer kan du gör att dina Bluetooth-enheter automatiskt ansluter men ibland visas den bara som en okänd enhet och den ansluter inte heller. Om du har kämpat med detta, låt oss hitta ett sätt att fixa det.
Varför visar min Bluetooth okända enheter?
Om du ser okända enheter i din Bluetooth-meny kan det bero på en av följande anledningar:
- Enheter i närheten skickar signaler – Om du försöker upprätta en Bluetooth-anslutning på din Windows 11, kan enheter i närheten skicka ut signaler men är inte anslutna till någonting.
- Den andra enheten har ingen ström – Om endera enheten inte har tillräckligt med batterikraft för att kommunicera med den andra, Windows 11 kanske inte kan upptäcka Bluetooth i listan över tillgängliga enheter.
- Bluetooth-signalstyrkan är låg – Om det inte finns tillräckligt med radiovågor för att två enheter ska kunna kommunicera med varandra samtidigt, visas de inte som tillgängliga anslutningar.
- Felaktig förare – Om enhetens drivrutin inte är korrekt installerad eller är skadad kan det orsaka problem med programvaran.
- Felparad enhet – Om enheten inte stängdes av eller kopplades ihop ordentligt med datorn kan den dyka upp som en okänd enhet.
- Hårdvarufel – Det kan finnas hårdvarufel i din Windows 11 som leder till att okända enheter dyker upp.
Hur kan jag fixa den okända Bluetooth-enheten i Windows 11?
Några grundläggande kontroller att utföra innan de lite tekniska lösningarna inkluderar:
- Stäng av Bluetooth på båda enheterna som du försöker para ihop och slå sedan på dem igen. Du kanske upptäcker att det finns en hicka och Bluetooth slås inte på.
- Flytta dig närmare Windows 11-datorn för att öka signalstyrkan.
- Kontrollera eventuella störningar från andra trådlösa enheter som kan orsaka problem med Bluetooth-enheten du försöker ansluta till och stäng av dem.
- Försök att ansluta Bluetooth-enheten till en annan dator och kontrollera om den fungerar bra (om tillgänglig).
- Se till att enheten du försöker para har tillräckligt med ström.
- Koppla bort enheterna, glöm på båda enheterna och reparera sedan.
1. Avinstallera och installera om Bluetooth-drivrutinerna
- tryck på Windows Nyckeltyp Enhetshanteraren i sökfältet och klicka Öppen.

- Navigera till din Bluetooth-enhet, högerklicka och välj Avinstallera enheten.

- Bekräfta genom att klicka Avinstallera.

- Starta om din dator och drivrutinen installeras om automatiskt.
Om Bluetooth-alternativet inte visas kan du enkelt visa dolda enheter i Enhetshanteraren.
2. Uppdatera dina Bluetooth-drivrutiner
- Slå Windows Nyckeltyp Enhetshanteraren i sökfältet och klicka Öppen.

- Hitta din Bluetooth-enhet, högerklicka och välj Uppdatera drivrutinen.
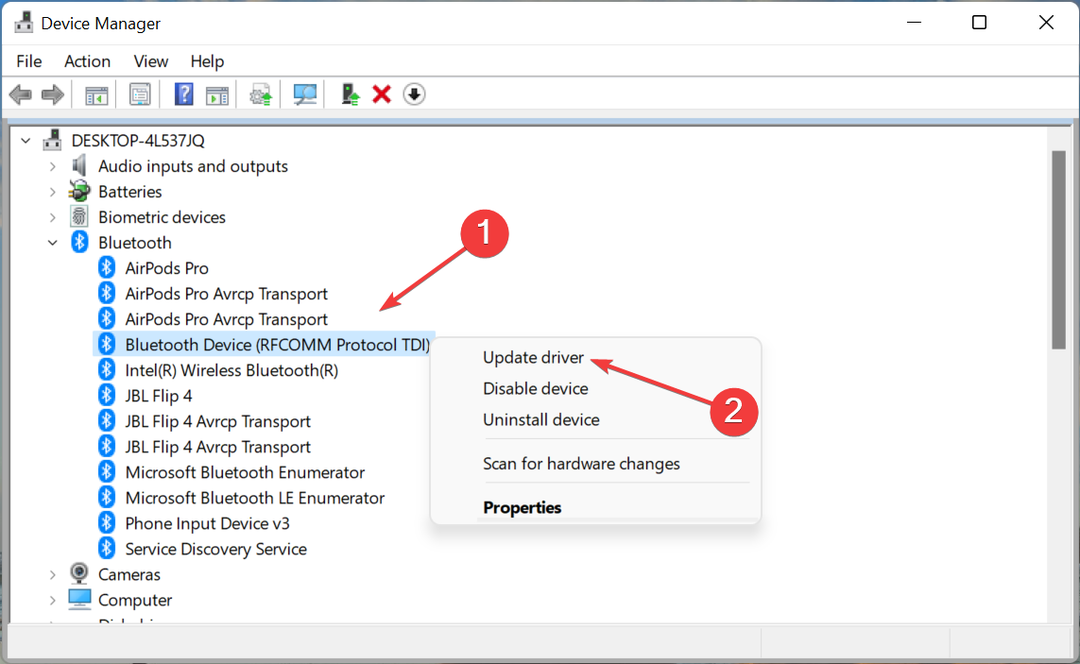
- Välj Sök automatiskt efter drivrutiner.

- Starta om datorn och försök ansluta igen.
Även om den här metoden fungerar för det mesta, är det mest effektiva sättet att uppdatera drivrutiner att använda ett tredjepartsverktyg som gör jobbet automatiskt och är mycket noggrant.
Experttips:
SPONSRAD
Vissa PC-problem är svåra att ta itu med, särskilt när det kommer till skadade arkiv eller saknade Windows-filer. Om du har problem med att åtgärda ett fel kan ditt system vara delvis trasigt.
Vi rekommenderar att du installerar Restoro, ett verktyg som skannar din maskin och identifierar vad felet är.
Klicka här för att ladda ner och börja reparera.
DriverFix är ett professionellt drivrutinsuppdateringsverktyg som söker efter inaktuella eller saknade drivrutiner på din PC. Du kan använda den för att ladda ner och uppdatera alla föråldrade eller felaktiga drivrutiner på din dator.

DriverFix
Låt DriverFix installera de rätta och senaste uppdateringarna för dina enhetsdrivrutiner.
3. Kör Bluetooth-felsökaren
- Tryck Windows knapp och välj inställningar.

- Klicka på Systemet på den vänstra rutan då Felsökning på den högra rutan.

- Välj Andra felsökare.

- Leta upp Bluetooth-felsökare, och klicka på Springa knappen bredvid.

- Libwinpthread-1.dll hittades inte eller saknas [korrigering]
- 0x00000078 BSOD-fel: 5 sätt att fixa det
- Windows 11: Muskänsligheten förändras hela tiden? Här är korrigeringen
- Hur länge kommer Windows 11 att stödjas?
4. Starta om Bluetooth-tjänsten
- tryck på Windows + R tangenterna samtidigt för att öppna Springa fönster.
- Typ tjänster.msc i dialogrutan Kör.

- Hitta Bluetooth-supporttjänst, högerklicka och välj Omstart.

- Högerklicka igen och välj Egenskaper.

- Under Allmän fliken, välj Automatisk som den Starttyp Klicka sedan OK.

- Under Servicestatus, Klicka på Start knappen och tryck sedan OK att spara.
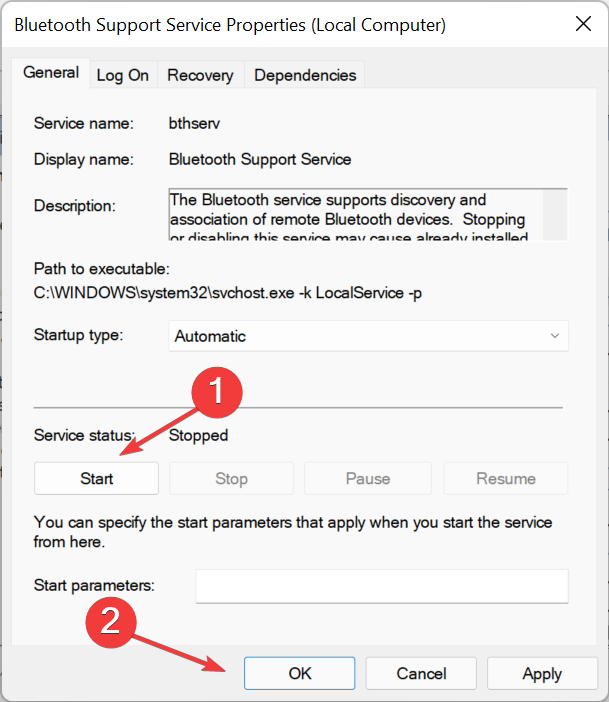
5. Kör kommandot SFC
- Slå Windows Nyckeltyp cmd i sökfältet och välj Kör som administratör.

- Skriv och Stiga på följande kommando:
DISM.exe /Online /Restorehealth
- Tillåt att kommandot körs och skriv sedan in nästa:
sfc /scannow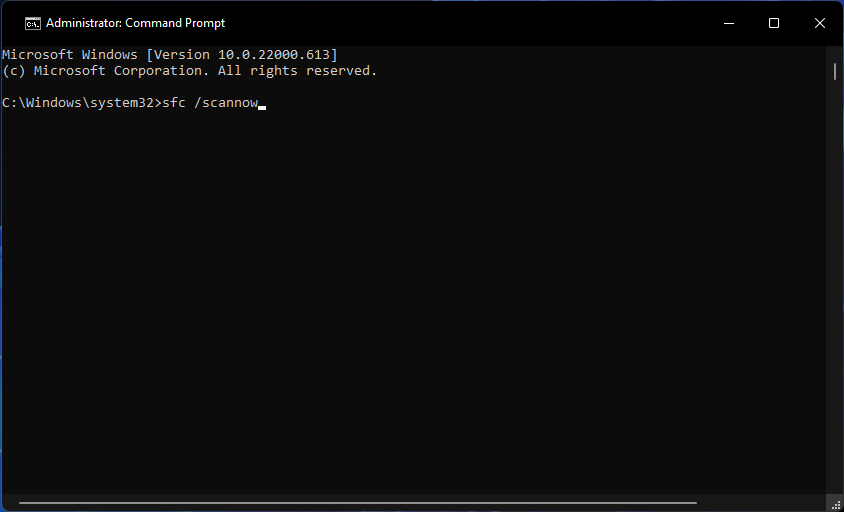
Om inget fungerar kan din dator sakna några viktiga uppdateringar. Vanligtvis är drivrutiner kända för att fungera bra med det senaste operativsystemet, så se till att du letar efter tillgängliga uppdateringar och laddar ner dem.
Skulle du stöta på några andra problem som t.ex Bluetooth kunde inte ta bort en enhet, kolla gärna in vår omfattande artikel för tillgängliga korrigeringar.
Ibland Bluetooth kan försvinna från Enhetshanteraren men vi har också upptäckt olika sätt att få det att dyka upp igen.
Medan du fortfarande är här, kolla in varför du ljudet stammar när det är anslutet till en Bluetooth-enhet och hur du enkelt kan fixa det.
Låt oss veta vilken lösning som löste det här problemet åt dig i kommentarsfältet nedan.
Har du fortfarande problem? Fixa dem med det här verktyget:
SPONSRAD
Om råden ovan inte har löst ditt problem kan din dator uppleva djupare Windows-problem. Vi rekommenderar ladda ner detta PC-reparationsverktyg (betygsatt Great på TrustPilot.com) för att enkelt ta itu med dem. Efter installationen klickar du bara på Starta skanning knappen och tryck sedan på Reparera allt.


