Försök att reparera Office 365-appen om det här felet uppstår
- Office 365 är en prenumerationsbaserad onlinesvit med tjänster som tillhandahålls av Microsoft.
- Felet 0xcaa70010 i Office 365 påverkar Office-inloggning och kan uppstå på grund av ett användarkontofel.

- Hantera ALLA dina e-postmeddelanden i en enda inkorg
- Lätt att integrera populära appar (Facebook, Todoist, LinkedIn, Dropbox, etc.)
- Få tillgång till alla dina kontakter från en enda miljö
- Bli av med fel och förlorad e-postdata
E-post gjort enkelt och vackert
Om du startar Office 365 på din enhet kan det få ett felmeddelande som säger att vi inte kunde ansluta till en av tjänsterna vi behövde för att logga in dig. Men det åtföljs vanligtvis av felet 0xcaa70010. Därför kommer vi att diskutera hur man åtgärdar inloggningsfelet.
Alternativt har vi en detaljerad guide om sätt att fixa Office-uppdateringsfel 30015-26 på din PC.
Vad orsakar felet 0xcaa70010 i Office 365?
Felkod 0xcaa70010 i Office 365 kan uppstå på grund av flera orsaker, inklusive:
- Anslutningsproblem – Ibland kan problem med användarens internetanslutning göra att aktiveringsprocessen misslyckas. Detta kan hända på grund av en svag eller instabil internetanslutning eller en brandvägg som blockerar aktivering.
- Felaktiga inloggningsuppgifter – Att ange felaktiga eller ogiltiga inloggningsuppgifter kan också göra att aktiveringen misslyckas, vilket resulterar i felkoden 0xcaa70010.
- Användarkontoproblem – Om användarens Office 365-prenumeration har löpt ut eller om det finns problem med användarens kontobehörigheter kan aktiveringen misslyckas och fel kan uppstå.
- Serverproblem – Tillfälliga problem med Microsofts servrar kan också orsaka felkod 0xcaa70010. I det här fallet kan användaren försöka aktivera eller installera Office 365 igen efter en tid.
Faktorerna som anges ovan varierar på olika datorer. Vi kommer dock att diskutera hur man löser felet.
Hur kan jag fixa felet 0xcaa70010 i Office 365?
Observera följande preliminära kontroller innan du fortsätter med avancerade steg:
- Verifiera dina inloggningsuppgifter – Se till att dina inloggningsuppgifter valideras genom att försöka logga in via Office 365-webben.
- Se till att ditt Office 365-abonnemang är giltigt – Om prenumerationen har löpt ut eller har problem bör du kontakta supporten för att fixa det.
- Åtgärda nätverksöverbelastning – Eftersom nätverksproblem är huvudkärnan i detta fel, åtgärda en instabil eller överbelastat nätverk borde fixa det.
- Installera certifikategenskaper – Logga in från webbläsaren, öppna ditt säkerhetsmeddelande, spara och installera det på din PC. Du kan också importera CA-certifikatet från Internal Certificate Services CA-server.
Fortsätt med följande avancerade steg nedan om felet kvarstår.
1. Ta bort lagrade referenser
- Vänsterklicka på Windows ikon, typ Kontrollpanel, och tryck Stiga på för att öppna den.
- Välj Visa efter rullgardinsknapp och klicka på Stora ikoner. Välj sedan Credential Manager.

- Klicka på Windows-inloggningsuppgifter. Gå till Generiska inloggningsuppgifter avsnitt och klicka på Microsoft 365-referenser.
- Klicka på Avlägsna länk och välj Ja knappen i popup-fönstret för att bekräfta ditt val.
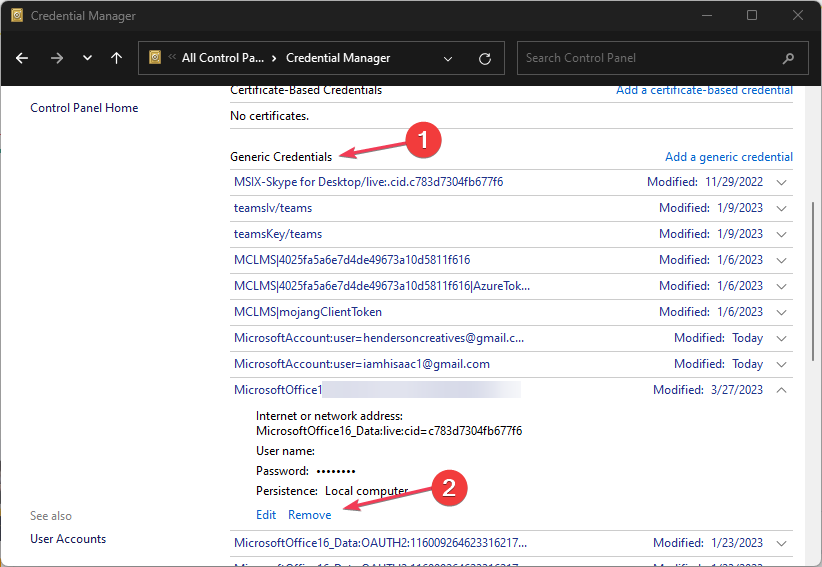
Genom att rensa autentiseringsuppgifterna åtgärdas autentiseringscachefel och låter dig lagra nya autentiseringsuppgifter.
2. Reparera Office 365
- tryck på Windows+ R nycklar för att öppna Springa kommandoruta, typ appwiz.cploch tryck på Stiga på att öppna Program och funktioner.
- Bläddra till Microsoft 365, högerklicka på den och välj Förändra.

- Välj Online reparation och klicka på Reparera knapp.

- Välj Reparera från Redo att starta en onlinereparation dialog ruta.

- Vänta med att slutföra processen och starta om datorn.
Kolla vår guide om reparera Office-appar på Windows.
- amd_ags_x64.dll Saknas: 5 sätt att fixa det
- 0x80131501 SSIS-felkod: Hur man åtgärdar det
- TPM-fel 80090034: 7 sätt att fixa det för gott
3. Inaktivera modern autentisering
- Vänsterklicka på Windows ikon, typ regeditoch tryck på Stiga på för att öppna registerredigeraren.

- Gå till
HKEY_CURRENT_USER\Software\Microsoft\Office\16.0\Common\Identity - Högerklicka på ett tomt utrymme i den högra rutan, välj Ny, och klicka på DWORD (32-bitars) värde från underkontextmenyn.
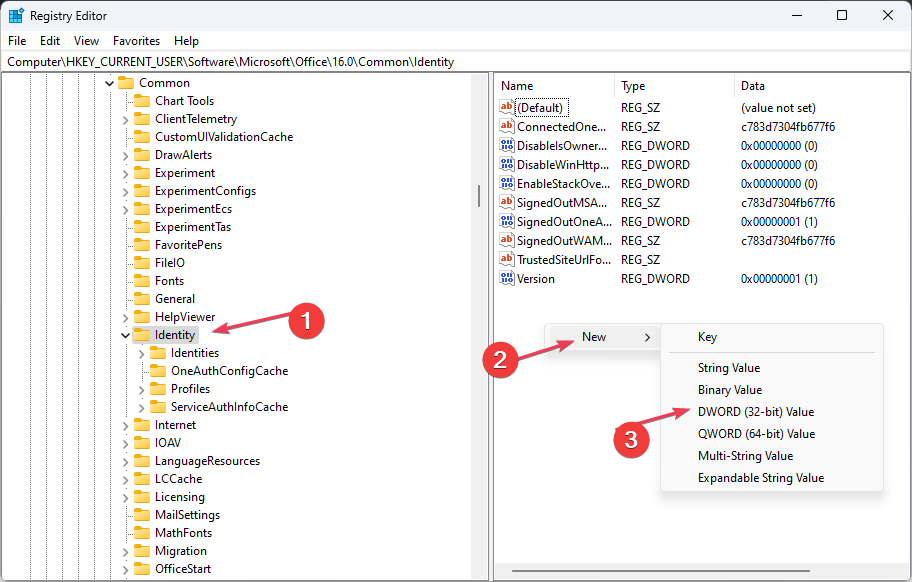
- Byt namn på det nya värdet till Aktivera ADAL.
- Dubbelklicka på Aktivera ADAL, uppsättning Bas till Hexadecimal, och inmatning 0 till Värdedatafält. Klicka sedan på OK.
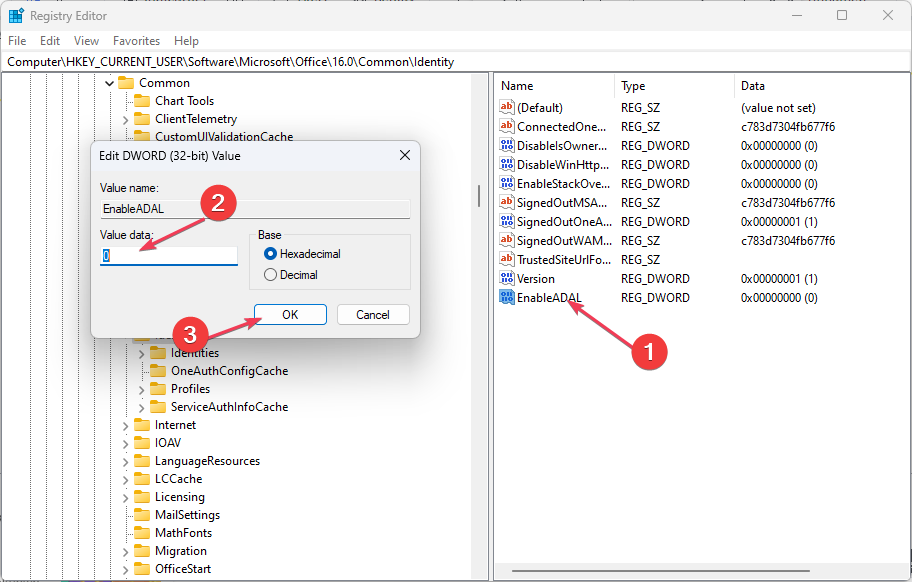
- Starta om datorn och försök logga in på ditt Microsoft 365-konto.
Inaktivering av modern autentisering kommer att felsöka problem med autentiseringssäkerhetsprocesser. Läs om hur du fixar en korrupt registerredigerare på Windows.
4. Avinstallera och installera om Office 365
- Högerklicka på Windows ikonen och klicka på Installerade appar från listan.

- Navigera till Microsoft Office, klicka på alternativikonen, klicka på Avinstallera, och välj Avinstallera för att bekräfta ditt val.

- Gå till Office-webbsidan, logga in på din Microsoft konto om du inte är inloggad och klicka på Installera app knapp.
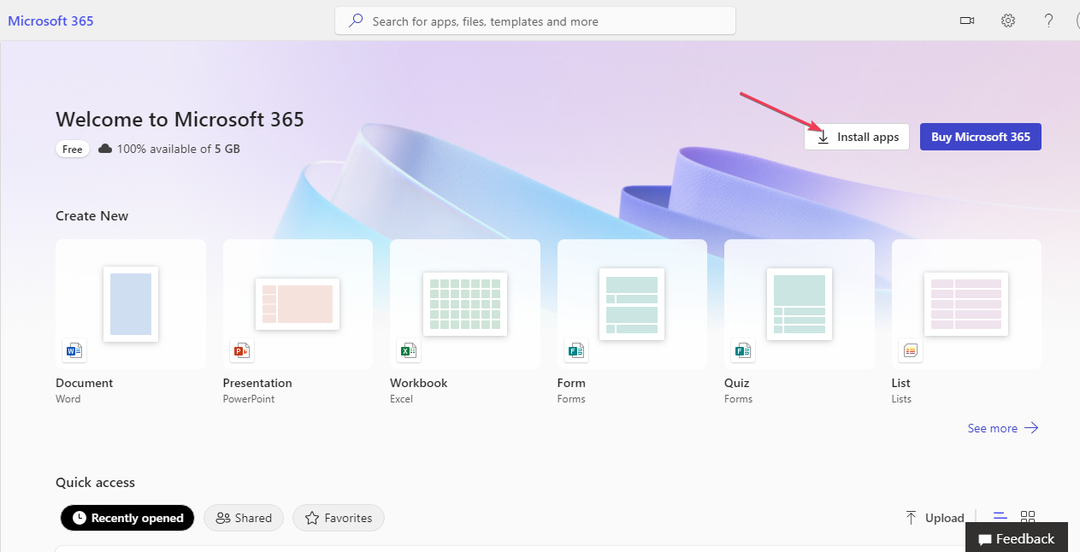
- Dubbelklicka på den nedladdade filen i din webbläsare och följ kommandot på skärmen för att installera den.
Alternativt kan du gå till Office 365-webbgränssnittet, logga in och ladda ner och köra O365-programvaran för att skriva över den befintliga installationen på din enhet.
Om du installerar om office-filen åtgärdas buggar och korrupta filer i den tidigare installerade filen. Läs vår detaljerade guide om ladda ner och installera Microsoft 365 på din dator.
Avslutningsvis kan du läsa om fixar att Microsoft Office inte öppnas på Windows-enheter. Du kan också läsa vår guide om aktivera Microsoft 365-produktnyckeln med några steg.
Har du fortfarande problem? Fixa dem med det här verktyget:
SPONSRAD
Om råden ovan inte har löst ditt problem kan din dator uppleva djupare Windows-problem. Vi rekommenderar ladda ner detta PC-reparationsverktyg (betygsatt Great på TrustPilot.com) för att enkelt ta itu med dem. Efter installationen klickar du bara på Starta skanning knappen och tryck sedan på Reparera allt.


