Prova att uppdatera ljuddrivrutinerna på din Windows-dator
- Speechruntime.exe är en systemrelaterad fil som publiceras av Microsoft.
- Du kan åtgärda fel relaterade till det genom att köra talfelsökaren.
- Skanna även din dator efter virus som kan ha infekterat filen speechruntime.exe.

XINSTALLERA GENOM ATT KLICKA PÅ LADDA FILEN
- Ladda ner och installera Fortect på din PC.
- Starta verktyget och Börja skanna
- Högerklicka på Reparera, och fixa det inom några minuter.
- 0 läsare har redan laddat ner Fortect hittills denna månad
SpeechRuntime.exe är en officiell Microsoft Windows körbar fil. En föråldrad och korrupt version av filen SpeechRuntime.exe kan orsaka olika problem på din dator.
I den här guiden kommer vi att förklara vad SpeechRuntime.exe-filen är och hur du kan fixa fel relaterade till den. Låt oss gå direkt in i det.
Vad är filen SpeechRuntime.exe?
Filen SpeechRuntime.exe är en del av Microsoft Windows OS. Det finns vanligtvis i undermappen till C:\Windows\System32, mestadels inuti C:\Windows\System32\Speech_OneCore\Common.
Det är en äkta Windows-fil och SpeechRuntime.exe står för Speech Runtime Executable. Det är inte en trojan eller skadlig fil på din dator.
Hur kan jag veta om filen SpeechRuntime.exe är farlig?
Däremot kan virus och skadlig programvara infektera den här filen och skapa dubbletter av den. Detta kan lura Windows att köra den infekterade filen i stället för originalfilen och orsaka flera problem.
Här är några av felmeddelandena relaterade till SpeechRuntime.exe som du kan stöta på om filen blir korrupt:
- SpeechRuntime.exe är inte ett giltigt Win32-program.
- SpeechRuntime.exe stötte på ett problem och kommer att stängas.
- SpeechRuntime.exe kan inte hittas.
- SpeechRuntime.exe kan inte hittas.
- Problem med att starta programmet: SpeechRuntime.exe.
Låt oss nu förstå vilka lösningar du kan använda för att lösa SpeechRuntime.exe-felen.
Hur kan jag lösa SpeechRuntime.exe-fel?
Innan du påbörjar någon felsökning, se till att du har installerat alla nya OS-uppdateringar.
1. Kör SFC Scan
- tryck på Vinna för att öppna Start meny.
- Typ kommandotolken och öppna den som administratör.
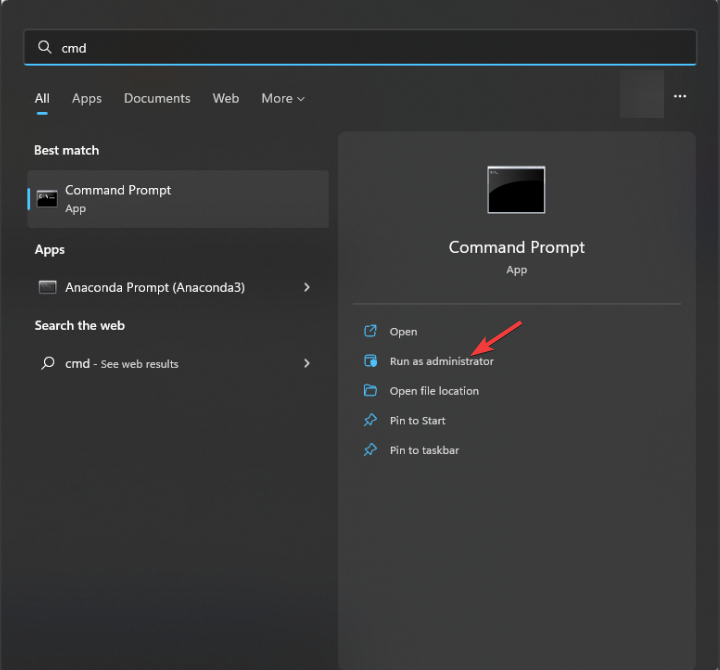
- Skriv kommandot nedan och tryck Stiga på:
sfc /scannow
- När processen är klar startar du om din dator.
Att åtgärda korrupta systemfiler kommer automatiskt att lösa flera problem relaterade till systemfilerna. Du bör köra kommandot SFC Scan och låta ditt system lösa problemet åt dig.
Hur som helst, en bättre metod för att diagnostisera ditt Windows-system skulle vara att använda en effektiv systemreparationslösning. Det kommer att upptäcka trasiga systemfiler och återställa din dators funktionalitet och prestanda.
⇒ Skaffa Fortect
2. Utför en virussökning
- tryck på Vinna för att öppna Start meny.
- Öppen Windows säkerhet.

- Klicka på Virus- och hotskydd.

- Välj Snabbskanning.

- Du kan också klicka på Skanna alternativ och välj Fullständig genomsökning för en djupgående skanning.

- Tillämpa de efterfrågade korrigeringarna och starta om datorn.
Virus och skadlig programvara kan skapa en kopia av viktiga systemfiler som SpeechRuntime.exe och orsaka fel på din dator. I sådana fall hjälper du att hålla din dator skyddad genom att genomsöka din dator med jämna mellanrum efter virus.
Du kan kolla in vår guide som ger dig en lista över några av de bästa antivirusverktyg som hjälper till att hålla din dator säker.
- Vmwp.exe: Vad är det och ska du stänga av det?
- Vad är Msdtc.exe och ska du ta bort det?
- Vad är Bash.exe och vad gör det?
3. Kör felsökaren för inspelning av ljud
- tryck på Vinna + jag nycklar för att öppna inställningar meny.
- Klicka på Felsökare.

- Välj Andra felsökare.

- Scrolla ner och tryck på Springa knapp för Spela in ljud.
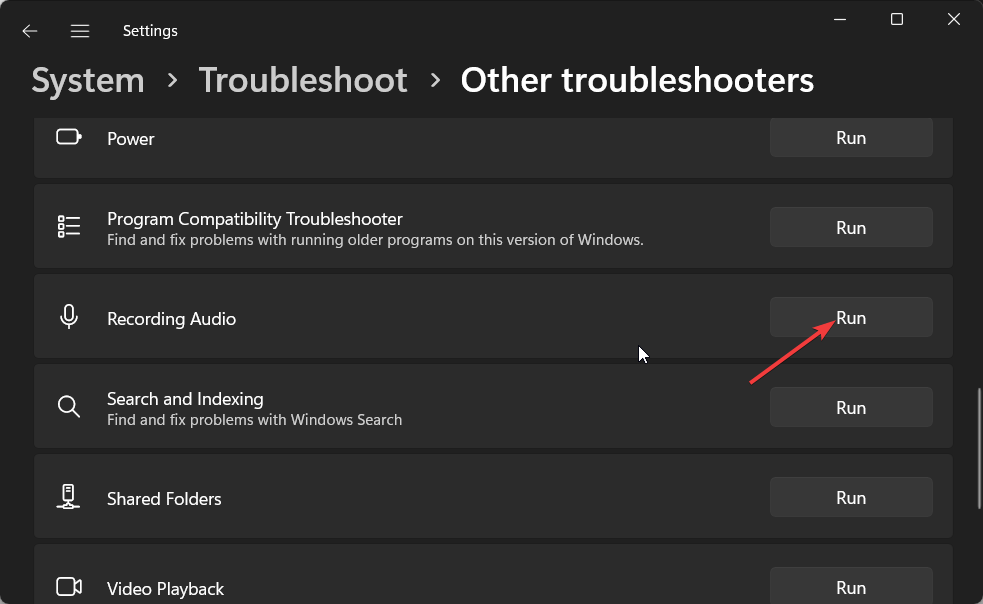
- Felsökaren kommer att börja diagnostisera problemet och åtgärda det.
- Starta om din PC.
Många av våra läsare har fixat SpeechRuntime.exe-felen genom att köra felsökaren för inspelning av ljud på sina datorer. Du bör också ge det ett försök.
4. Uppdatera ljuddrivrutinen
- tryck på Vinna för att öppna Start meny.
- Typ Enhetshanteraren och öppna den.

- Expandera Ljudingångar och utgångar.
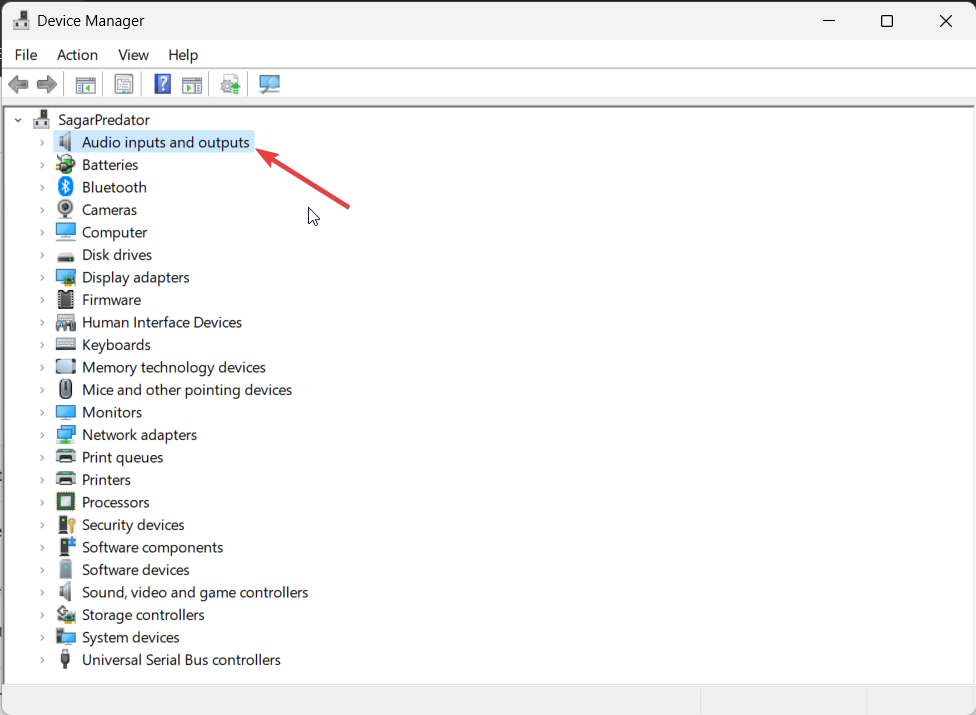
- Högerklicka på din ljuddrivrutin och välj Uppdatera drivrutinen.
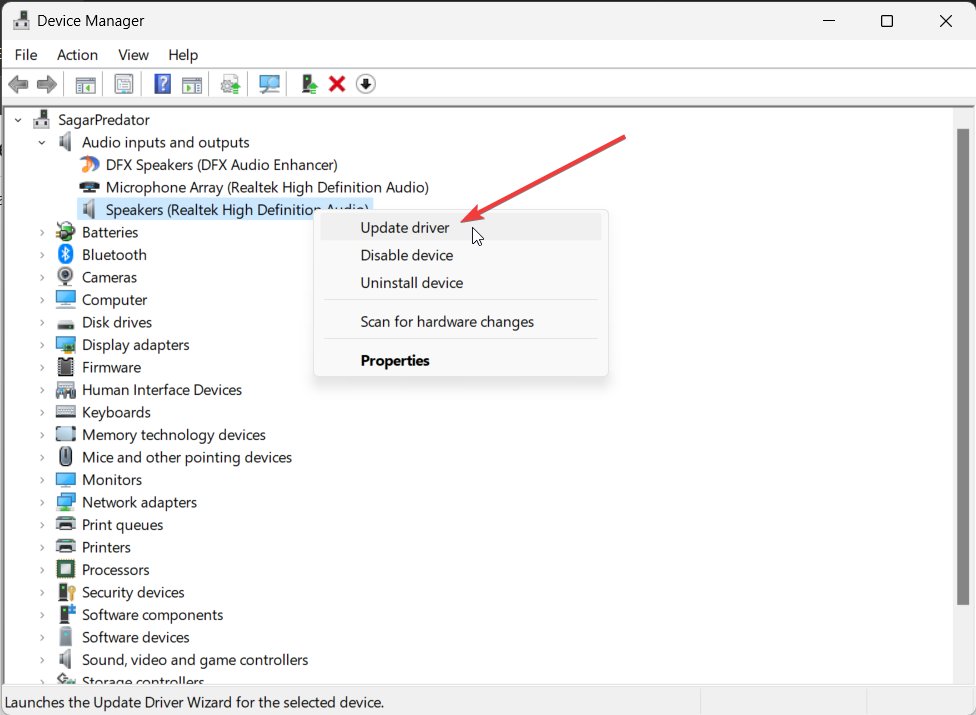
- Välj Sök automatiskt efter drivrutin alternativ.

- Installera den senaste drivrutinen och starta om din dator.
Du bör se till att din ljuddrivrutin är uppdaterad för att förhindra konflikter med hastighetsprocessen på din PC.
Det är det från oss i den här guiden. Om du får problem med sprakande ljud i Windows 11, bör du hänvisa till lösningarna i vår guide.
Du kan också läsa vår guide som hjälper dig att lösa problemet problem med ljudfördröjning på din Windows 11-dator.
Om din Windows 11 PC fortsätter att ändra ljudutgången, då kan du använda lösningarna i vår guide för att lösa problemet.
Låt oss gärna veta i kommentarerna nedan, vilken av ovanstående lösningar som löste eventuella problem relaterade till SpeechRuntime.exe.
Har du fortfarande problem?
SPONSRAD
Om förslagen ovan inte har löst ditt problem kan din dator uppleva allvarligare Windows-problem. Vi föreslår att du väljer en allt-i-ett-lösning som Fortect för att lösa problem effektivt. Efter installationen klickar du bara på Visa&fix och tryck sedan på Starta reparation.


