Windows 10 skrivbords bakgrund har inställning som du kan använda för att automatiskt ändra skrivbordsbakgrund varannan minut eller sekund. Nu byter du inte längre bakgrundsbild på skrivbordet varje gång du blir uttråkad. Följ bara stegen nedan för att få tillbaka blandningsfunktionen i Windows 10.
Så här aktiverar du automatisk återblandning av Windows 10 Skrivbordsunderlägg varannan sekund
1. Klicka på startknappen och sedan på kugghjulet för att öppna inställningar.
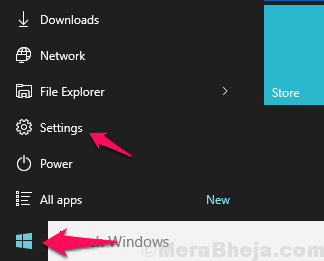
2. Klicka nu på Anpassning.
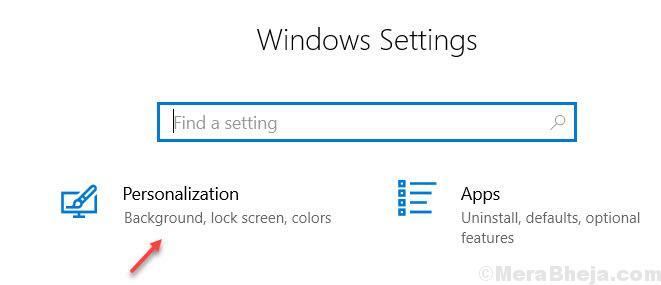
3. Klicka på Bakgrund från menyn till vänster.
4. Välj på höger sida bildspel från rullgardinsmenyn i Bakgrund

5. Klicka på bläddra att välja bilder för bildspel.
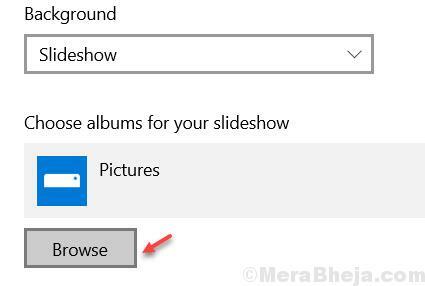
6. Bläddra nu i vilken bildmapp som helst som du vill visa bildspel på skrivbordet.

7. Uppsättning tid för att blanda skrivbordsunderlägg genom att välja önskat intervall från ändra bilder varje sektion. Du kan ställa in tidpunkten från 1 minut till 1 dag.

8. Ställ också in shuffle På och slå på alternativet som säger Tillåt bildspel när det är på batteriström.
Anpassning du kan göra
- Du kan markera och avmarkera standard skrivbordsunderlägg från Microsoft.
- Du kan bläddra i och välja en viss bildmapp på din dator för att hämta alla bilder här och ställa in dem som bakgrundsbilder på skrivbordet.
- Du kan slå på eller av blandningen här
- Du kan ändra tiden efter vilken bilden ändras. Du kan ställa in intervallet så lågt som 10 sekunder.
Ladda ner nya Windows 10-bakgrundsbilder
Microsofts officiella temalager har några coola bakgrundsbilder. Du kan bläddra och ladda ner tusentals teman från webbplatsen.
Ladda ner mer Microsoft Windows-bakgrundsbild
Var laddas ner bakgrundsbilder i Windows 10
Bakgrundsbilderna finns i följande sökväg - C: \ Windows \ Web
Där är två mappar synliga, nämligen Skärm och bakgrund
I skärmmappen finns bakgrundsbilder för låsskärmen. I bakgrundsmappen sparas bakgrundsbilder för att ändra bakgrund. Nu, ladda ner och spara bakgrundsbilder nedladdade till Bakgrund mapp. Om du har för avsikt att ändra låsskärmen, lägg det bara i låsmappen.
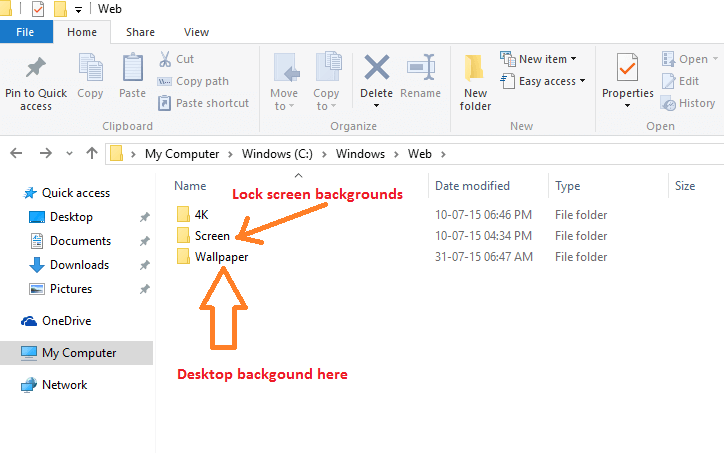
Notera - Du kan också anpassa bakgrundsinställningarna genom att följa stegen nedan.
Steg 1 - Tryck Windows-tangent + i för att öppna system
Steg 2 - Klicka på Anpassning i listan över alternativ
Steg 3 - Du kan också anpassa din Windows 10 skrivbordsunderlägg här med följande alternativ
- Du kan välja Bild eller enfärgad som skrivbordsbakgrund här.
- Du kan bläddra för att placera ditt personliga album som ett galleri för att ändra bakgrund
- Du kan välja din bild som fyllning, stretch, mitt eller brickor här genom att välja alternativet i rullgardinsmenyn.



