Ta bort tidigare sparade autentiseringsuppgifter om du stöter på det här problemet
- Du kan stöta på felet Compname not accessible när datorn inte kan ansluta till måldatorn.
- Nätverksanslutningsproblem och åtkomstbegränsningar kan orsaka felet på din dator.
- Att aktivera fil- och skrivardelning eller aktivera nätverksupptäckt kan lösa problemet.
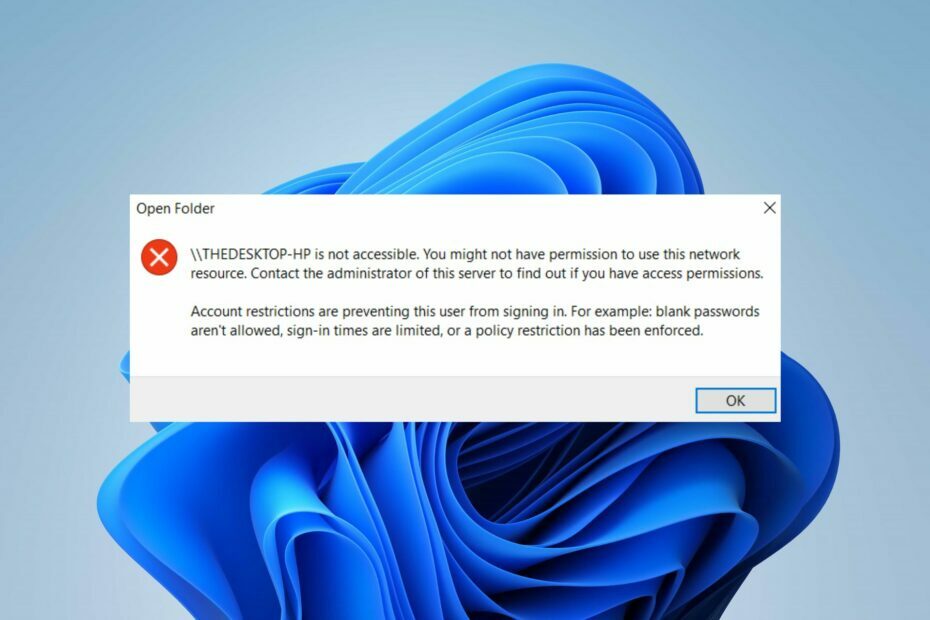
XINSTALLERA GENOM ATT KLICKA PÅ LADDA FILEN
- Ladda ner DriverFix (verifierad nedladdningsfil).
- Klick Starta skanning för att hitta alla problematiska drivrutiner.
- Klick Uppdatera drivrutiner för att få nya versioner och undvika systemfel.
- DriverFix har laddats ner av 0 läsare denna månad.
Felet Compname inte tillgängligt uppstår vanligtvis när du försöker komma åt en dator eller nätverksresurs men stöter på problem. Det orsakar problem med att ansluta till en dator eller nätverk. Den här guiden kommer dock att diskutera hur du åtgärdar felet på Windows 11.
Du kan också läsa vår artikel om gruppen eller resursen som inte är i rätt tillstånd fel och sätt att lösa det på din dator.
Varför får jag felet Compname not accessible?
Många faktorer kan vara ansvariga för felet compname not available. Några är:
- Felaktig nätverkssökväg eller adress – Om du anger ett felaktigt datornamn eller nätverkssökväg när du försöker få åtkomst till en dator eller resurs, kan det resultera i att compname inte är tillgängligt. Dubbelkolla namnet eller sökvägen för att säkerställa dess riktighet.
- Problem med nätverksanslutning – Datorresursen du försöker komma åt kan ha anslutningsproblem, t.ex nätstockning, felkonfigurerade nätverksinställningar eller brandväggsbegränsningar.
- Behörigheter och åtkomstbegränsningar – Om ditt användarkonto inte har de nödvändiga åtkomsträttigheterna kan du stöta på felet compname not accessible.
- Problem med lösning av nätverksnamn – Om datorn eller nätverksresursen inte kan lösas av DNS (Domain Name System) eller WINS (Windows Internet Naming Service)-servrar kan du få svårigheter att komma åt den.
- Brandvägg och säkerhetsprogramvara – Brandväggar eller säkerhetsprogram på din dator eller måldatorn/resursen kan blockera anslutningen. Dessa säkerhetsåtgärder kan hindra dig från att komma åt resursen, vilket kan resultera i ett fel.
Därför kan de ovan angivna orsakerna variera på olika datorer. Oavsett vilket kan du åtgärda problemet genom att följa felsökningsstegen i nästa avsnitt.
Hur kan jag åtgärda Compname är inte tillgängligt meddelande?
Innan du fortsätter med några avancerade felsökningssteg rekommenderar vi att du går igenom dessa preliminära kontroller:
- Kontrollera nätverksanslutningen – Se till att du har en stabil nätverksanslutning och att måldatorn eller resursen är tillgänglig.
- Verifiera datorns namn eller nätverkssökväg – Dubbelkolla nätverkssökvägen eller datornamnet du använder för att komma åt resursen för att säkerställa att den är korrekt och korrekt formaterad.
- Kontrollera behörigheter och åtkomst – Bekräfta att ditt användarkonto har nödvändiga behörigheter för att komma åt resursen.
- Lägg till autentiseringsuppgifter för maskinen till alla datorer i nätverket – Detta bör göras efter att du har stängt av lösenordsskyddad delning.
- Inaktivera brandväggar och säkerhetsprogram – Inaktivera tillfälligt eventuella brandväggar eller säkerhetsprogram på din dator och målresursen för att förhindra störningar från att orsaka problemet.
- Använd IP-adress istället för datornamn – Försök att komma åt resursen med dess IP-adress istället för att använda datornamnet. Detta kringgår eventuella problem med namnupplösning och tillåter en direkt anslutning.
Om ovanstående preliminära kontroller kan lösa problemet, fortsätt med lösningarna nedan:
1. Aktivera fil- och skrivardelning
- Vänsterklicka på Start knappen, skriv in kontrollpanel, och starta den.
- Klicka på Nätverk och internet, välj sedan Nätverks-och delningscenter i nästa fönster.

- Klicka sedan på Ändra avancerade delningsinställningar.

- Nu, lokalisera Fil- och skrivardelning, och slå på alternativet.

- Tryck Windows + R att öppna Springa fönster, typ tjänster.msc, och klicka OK för att öppna Windows Tjänster.
- Leta upp Arbetsstationsservice och Datorwebbläsartjänst, och dubbelklicka på var och en.

- Välj nu Automatisk under Starttyp, och klicka på Start knapp.
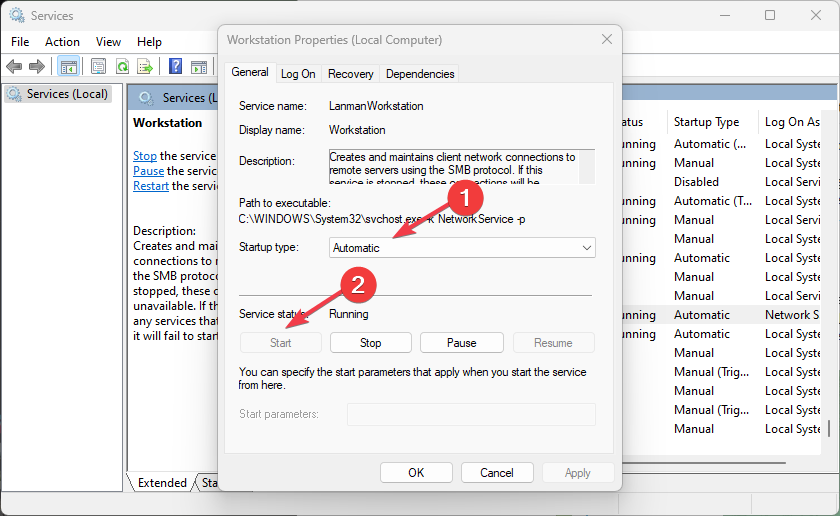
- Tillämpa ändringarna och stäng tjänsterna.
När båda dessa tjänster körs förblir fil- och skrivardelningsinställningarna på och säkerställer anslutning till andra enheter i nätverket.
2. Ta bort sparade autentiseringsuppgifter
2.1 Använd kommandotolken
- Vänsterklicka på Start knapp, typ cmd, och klicka Kör som administratör.
- Mata in följande och klicka Stiga på:
nätanvändning \datornamn\andelsnamn /delete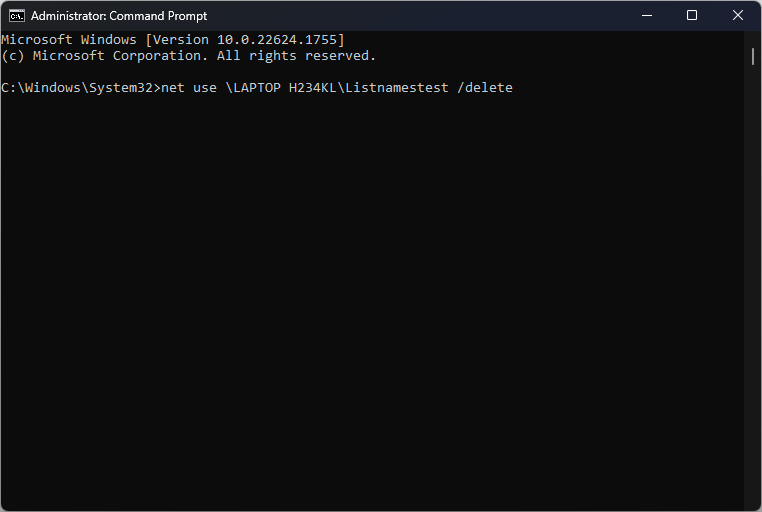
- Se till att mata in rätt datornamn och aktienamn ovan för att ersätta koden.
- Stäng sedan kommandotolken och starta om datorn för att träda i kraft.
2.2 Använd kontrollpanelen
- Vänsterklicka på Start knapp, typ credential manager, och starta den.
- Klicka på Windows-uppgifter.

- Leta reda på namnet på inloggningsuppgifterna under Generiska referenser, klicka på den för att expandera och välj Avlägsna.

- Bekräfta processen och stäng Kontrollpanel.
Genom att ta bort eller ta bort de sparade autentiseringsuppgifterna kan du ange en ny för att åtgärda felet som vissa användare hävdar.
- Wininet.dll hittades inte: Hur man fixar eller laddar ner det igen
- Papperskorgen är nedtonad? Hur man snabbt fixar det
- ISUSPM.exe: Vad är det och hur man åtgärdar dess fel
- Vad är Event ID 16 och hur man snabbt fixar det
3. Aktivera nätverksupptäckt
- Vänsterklicka på Start knappen, skriv in kontrollpanel, och starta den.
- Klicka på Nätverk och internet, välj sedan Nätverks-och delningscenter i nästa fönster.

- Klicka sedan på Ändra avancerade delningsinställningar.

- Slå på Nätverksupptäckt alternativ.

Sammanfattningsvis kan du vara intresserad av vår artikel om hur du fixar problemet angivna nätverkslösenordet är inte korrekt på Windows-datorer.
Om du har ytterligare frågor eller förslag angående den här guiden, vänligen skriv dem i kommentarsektionen.
Har du fortfarande problem? Fixa dem med det här verktyget:
SPONSRAD
Vissa förarrelaterade problem kan lösas snabbare genom att använda ett dedikerat verktyg. Om du fortfarande har problem med dina drivrutiner är det bara att ladda ner DriverFix och få den igång med några få klick. Efter det, låt det ta över och fixa alla dina fel på nolltid!


