Du kan komma åt cleanmgr via dialogrutan Kör och använda den för diskrensning
- Med cleanmgr bör din diskrensningsprocess göras med lätthet.
- Användare kan korrekt använda cleanmgr för att skanna och frigöra utrymme på sina hårddiskar.
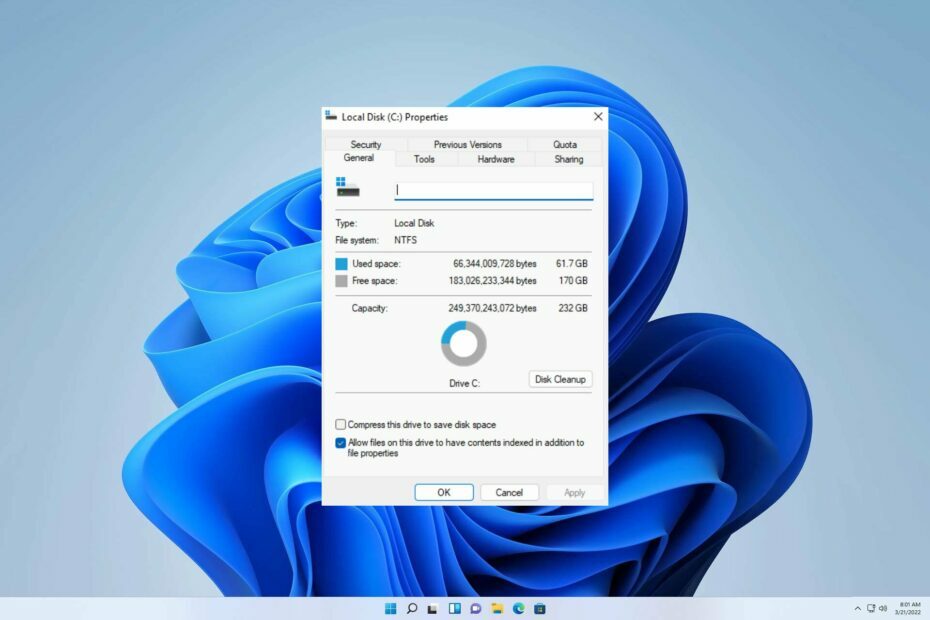
XINSTALLERA GENOM ATT KLICKA PÅ LADDA FILEN
- Ladda ner Fortect och installera det på din PC.
- Starta verktygets skanningsprocess för att leta efter korrupta filer som är källan till ditt problem.
- Högerklicka på Starta reparation så att verktyget kunde starta fixeringsalgoritmen.
- Fortect har laddats ner av 0 läsare denna månad.
Föga överraskande blir många användare förbryllade över funktionen cleanmgr.exe. Var dock inte rädd! I den här artikeln kommer vi att fördjupa oss i dess definition och vägleda hur du använder cleanmgr.exe korrekt.
I ett stycke nyligen grävde vi ner oss i krångligheterna i diskrensning i Windows 11. Ändå står vi nu inför ett jämförbart scenario.
Ändå är det viktigt att fastställa grundorsaken innan du försöker lösa det aktuella problemet.
Vad står Cleanmgr för?
Microsofts cleanmgr.exe är ett automatiserat verktyg för diskrensning i Windows, designat för att frigöra utrymme på din hårddisk.
Dess primära mål är att skanna och utvärdera din hårddisk för onödiga filer, och eliminera dem utan manuellt ingripande.
Vad är användningen av Cleanmgr?
Cleanmgr gör följande:
- Du kan använda cleanmgr för att ta bort temporära filer från din PC.
- Den kan också användas för att frigöra utrymme på din enhet.
- Enklare hantering av fillagring.
Hur kan jag använda Cleanmgr på rätt sätt?
Starta Cleanmgr via Kör-kommandot
- Håll Windows + R tangenterna tillsammans, skriv följande kommando och tryck på OK:
cleanmgr.exe
- När diskrensningsfönstret dyker upp.
- Nu kan du markera den ruta du vill rengöra och klicka OK.

Hur man kör cleanmgr.exe från kommandoraden
- Skriv in på din hemskärm cmd i sökfältet och välj Kör som administratör, klicka när UAC dyker upp Ja.
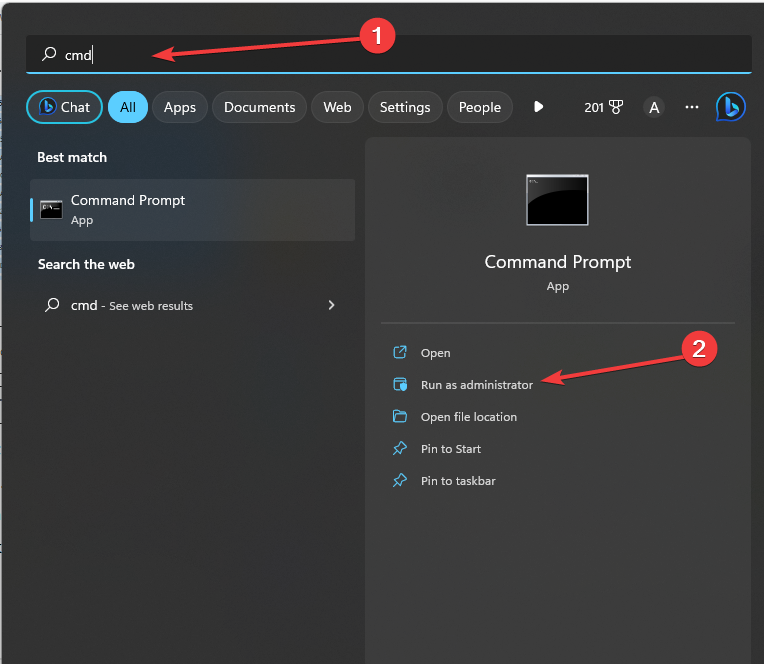
- Kopiera och klistra in det här kommandot och klicka Stiga på:
cleanmgr.exe /D C
- Nu kan du markera den ruta du vill rengöra och klicka OK.
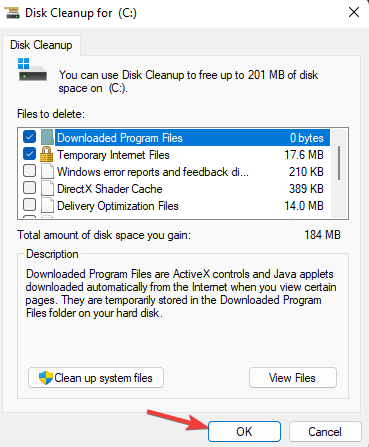
Vilka cleanmgr.exe-alternativ kan jag använda?
- /d – Den anger enhetsbokstav.
- /sageset: n – Lagrar inställningar i registret.
- /sagerun: n – Kör specifik uppgift tilldelad n värde.
- /tuneup: n - Springa /sageset och /sagerun för samma n.
- /lowdisk – Kör med standardinställningarna.
- /verylowdisk – Kör med standardinställningarna, inga användarmeddelanden.
- /? – Visar hjälp på kommandoraden.
Som du kan se är det otroligt enkelt att använda cleanmgr.exe från dialogrutan Kör.
- Vad är 1.exe och bör du ta bort det?
- Vad är Uninst.exe och bör du ta bort det?
- Vad är Smss.exe och bör du ta bort det?
- Vad är Winserv.exe och vad används det till?
Är det säkert att använda Cleanmgr?
Att använda det här verktyget har flera fördelar:
- Det rensar upp filer.
- Frigör utrymme.
- Hantera fillagring.
Det kommer dock med flera nackdelar:
- Det kan ta bort tidigare Windows-installationer.
- Det kommer att radera filer från papperskorgen.
I allmänhet är denna programvara relativt säker att använda. Det är dock viktigt att iaktta försiktighet eftersom det finns en möjlighet att förlora vissa filer om man inte vidtar lämpliga åtgärder.
Vi har skapat den här guiden för att lindra eventuella problem du kan ha och förse dig med värdefull information.
Vi litar på att vår manual har gett dig några insiktsfulla tips om hur du använder cleanmgr.exe. Om du stöter på andra problem föreslår vi att du hänvisar till vår omfattande guide om Diskrensning saknas. Den erbjuder jämförbara lösningar som kan hjälpa dig att lösa problemet.
Din feedback är mycket uppskattad och vi skulle bli glada över att höra dina tankar. Lämna gärna en kommentar nedan och dela ditt perspektiv med oss.
Har du fortfarande problem?
SPONSRAD
Om förslagen ovan inte har löst ditt problem kan din dator uppleva allvarligare Windows-problem. Vi föreslår att du väljer en allt-i-ett-lösning som Fortect för att lösa problem effektivt. Efter installationen klickar du bara på Visa&fix och tryck sedan på Starta reparation.


