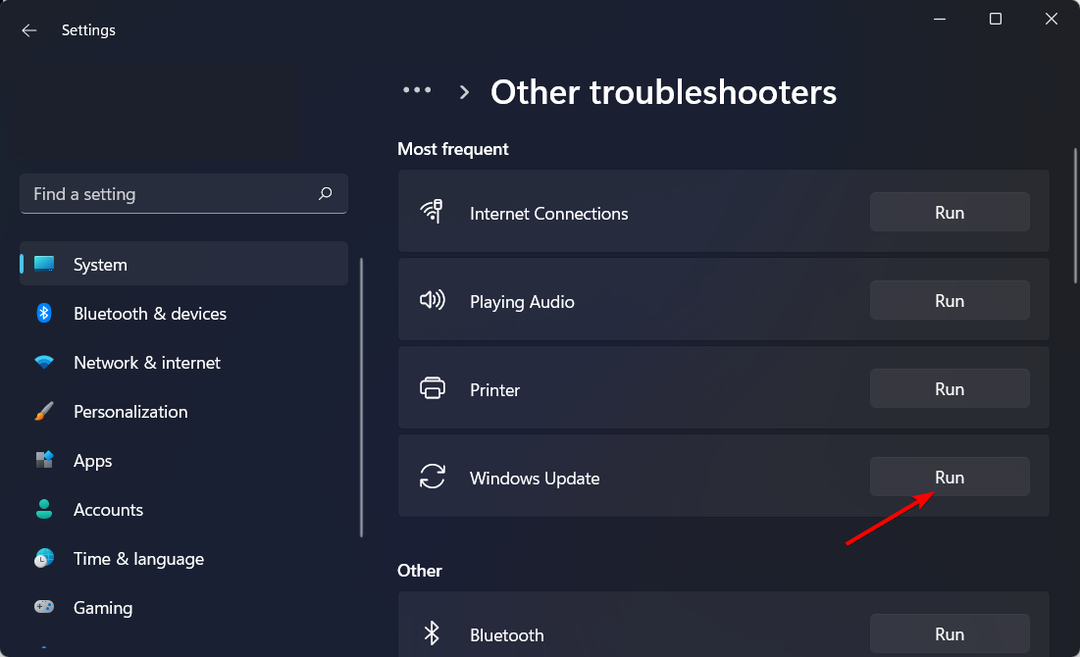Starta om viktiga Windows-uppdateringstjänster och försök igen
- När du ser det här felmeddelandet under en Windows-uppdatering betyder det att det var ett problem med installationen av uppdateringen.
- I de flesta fall är det bara ett tillfälligt problem som kan lösas genom att starta om datorn.
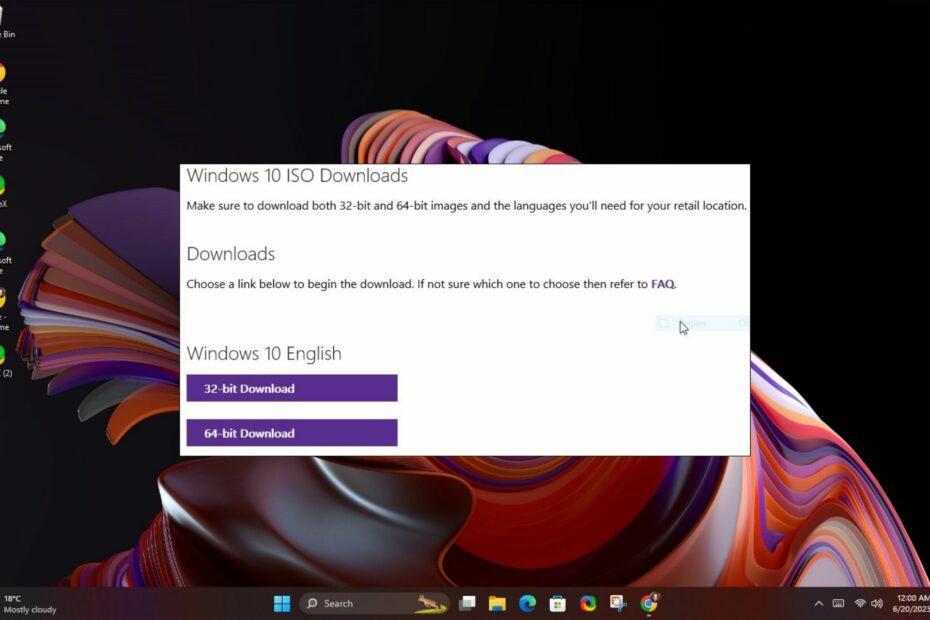
XINSTALLERA GENOM ATT KLICKA PÅ LADDA FILEN
- Ladda ner Fortect och installera det på din PC.
- Starta verktygets skanningsprocess för att leta efter korrupta filer som är källan till ditt problem.
- Högerklicka på Starta reparation så att verktyget kunde starta fixeringsalgoritmen.
- Fortect har laddats ner av 0 läsare denna månad.
Det finns olika sätt att installera Windows-uppdateringar, och det finns också en chans att något kan gå fel med Windows Update. Användare har rapporterat att de stöter på felet 0x80072ee4 när de använder installationsverktyget för att skapa media.
Det här felet kan uppstå med nästan alla Windows-versioner, så om detta låter bekant, kommer du att hitta den här artikeln särskilt användbar för att navigera i det här problemet.
Vad är fel 0x80072EE4 på Windows Update?
Det här är en Windows Update-fel som kan inträffa under olika omständigheter. Dessa inkluderar:
- Uppgradering till en nyare version av Windows
- Installera Windows via verktyget Media Creation
- Felsökning för Windows-uppdateringsfel
Enligt de flesta användare får de en Windows-initiering misslyckades meddelande när de slår på sina datorer. Som ett resultat av detta fungerar inte de flesta program, inklusive alla webbläsare. Konstigt nog verkar Microsoft Edge-webbläsaren undantas från 0x80072ee4-felet.
Andra orsaker inkluderar:
- Brandväggsinställningar – Din brandvägg kan ligga bakom dina elände, blockera eventuella uppdateringar det termer som misstänkt.
- Skadad fil - Du kanske har korrupta systemfiler förhindra installation av en uppdatering eller patch.
- Inkompatibel version av Windows installerad – Om du installerade Windows på din enhet utan att möta Systemkrav, kan du stöta på felet 0x80072ee4.
Hur kan jag åtgärda Windows Update-felet 0x80072EE4?
Vi rekommenderar att du först provar dessa preliminära korrigeringar innan någon avancerad felsökning:
- Koppla bort eventuell extern kringutrustning.
- Kontrollera din internetanslutning och se till att den är stabil.
- Se till att du använder en användarprofil med administrativa rättigheter.
- Prova installera Windows-uppdateringar offline.
- Avinstallera alla icke-nödvändiga applikationerions du har installerat nyligen.
- Frigör lite hårddiskutrymme för Windows-uppdateringar.
- Testa att starta om datorn.
1. Kör Windows Update-felsökaren
- Slå Windows tangenten och klicka på inställningar.

- Klicka på Systemet och välj Felsökning.
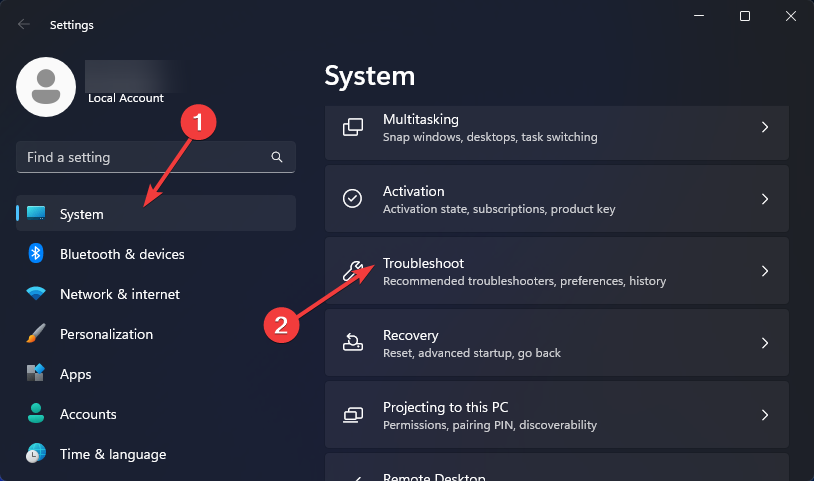
- Navigera till Andra felsökare.
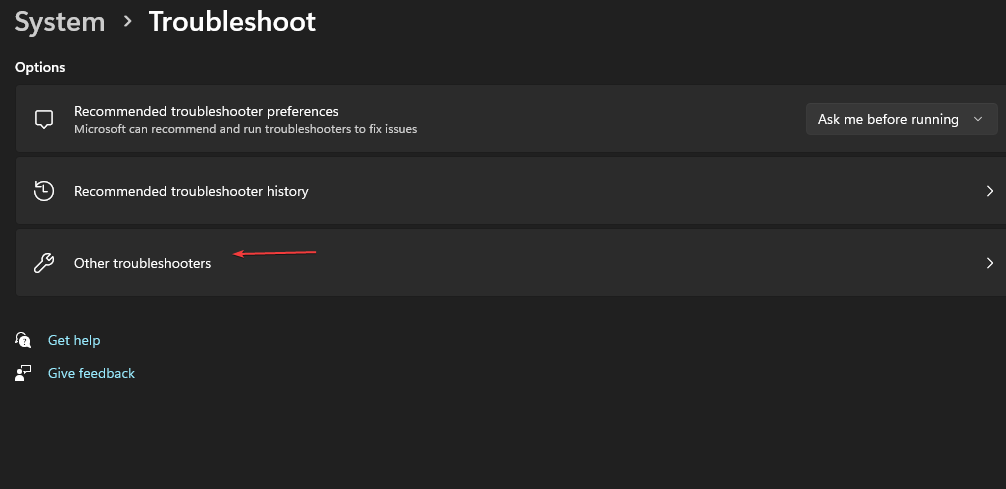
- Klicka på Springa alternativ för Windows uppdatering felsökare.
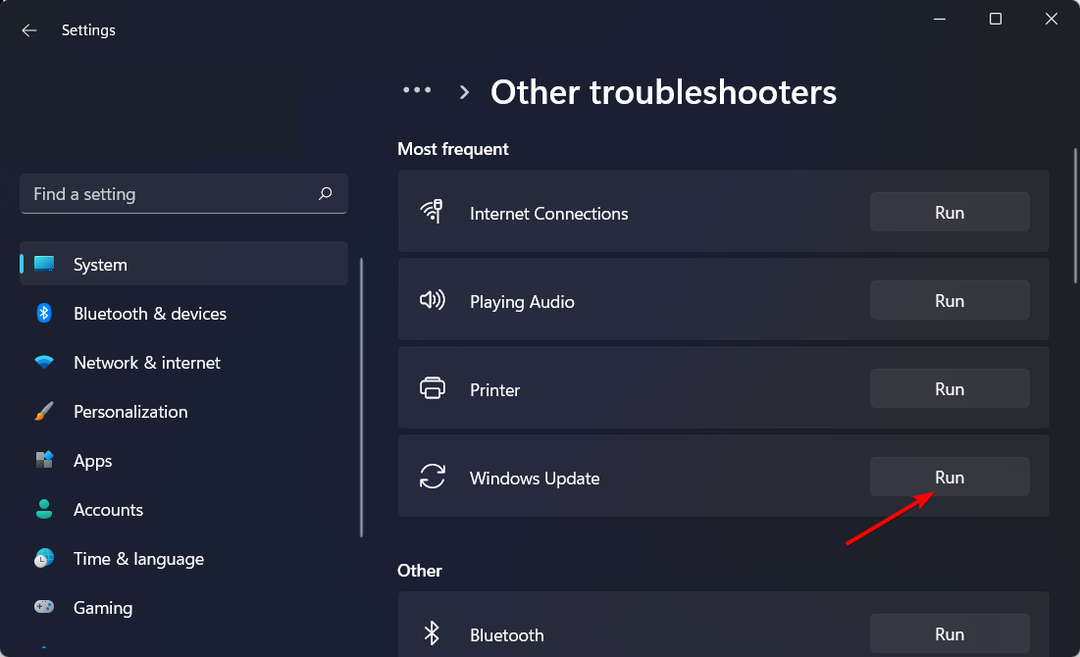
2. Starta om Windows Update-tjänsten
- Slå Windows + R nycklar för att öppna Springa kommando.
- Typ tjänster.msc och slå Stiga på.
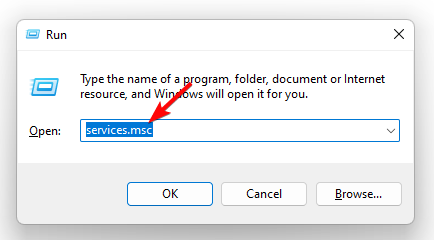
- Lokalisera Windows uppdatering tjänst, dubbelklicka på den och välj Egenskaper.
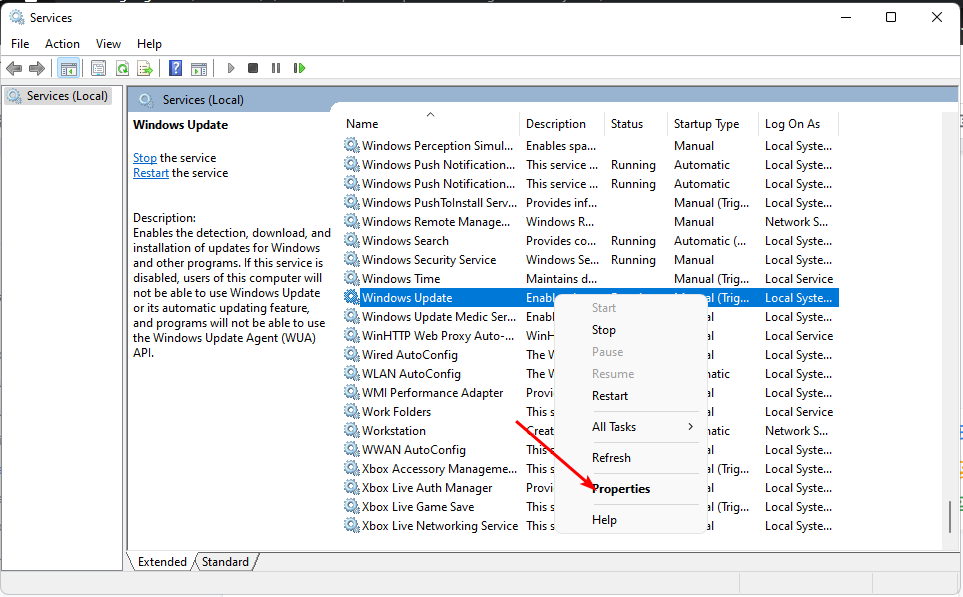
- Navigera till Allmän tab, under Starttyp, Välj Automatisk från rullgardinsmenyn och klicka på Start knapp.
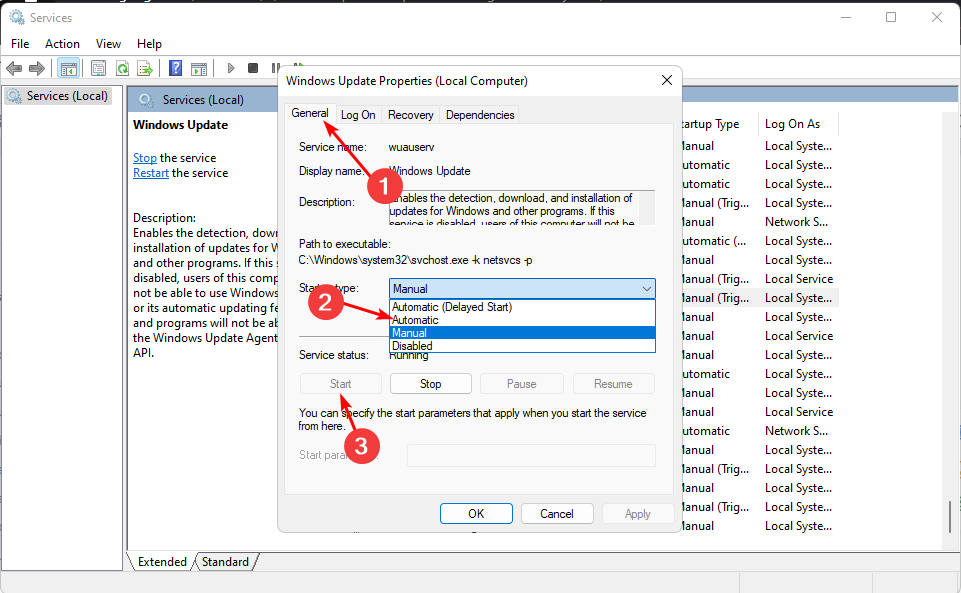
- Klicka sedan Tillämpa och då OK.
Kontrollera därför med BITS-tjänsten och se till att du startar om den också. Verktyget Media Creation kan misslyckas med att ansluta eftersom du förmodligen använde ett standardanvändarkonto, och till och med efter bytet till en med förhöjda behörigheter måste du starta om tjänsten och sedan köra verktyget igen.
- Inmatning stöds inte Fel: varför det händer och hur man åtgärdar det
- 0x8031004a Windows Update-felkod: Så här åtgärdar du det
- Vad är ntkrnlpa.exe och hur åtgärdar man dess BSOD-fel?
3. Inaktivera ditt antivirus tillfälligt
- Slå Start meny ikon, typ Windows säkerhet i sökfältet och klicka Öppen.

- Klicka på Brandvägg och nätverksskydd, välj sedan Publikt nätverk.
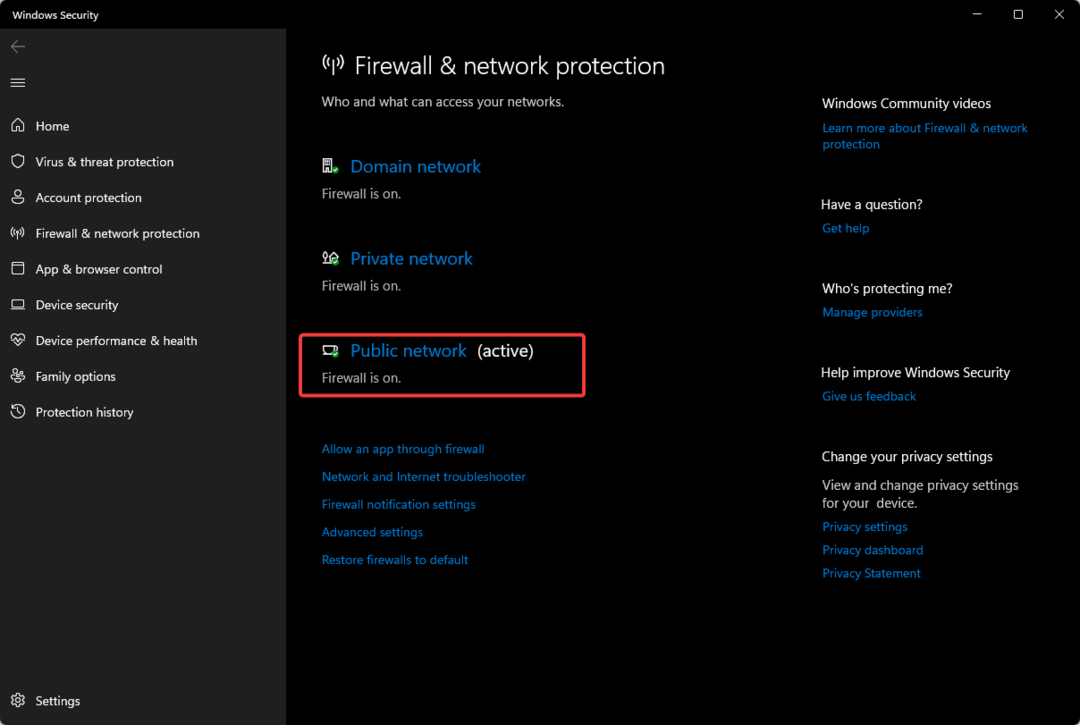
- Lokalisera Microsoft Defender brandvägg och slå av-knappen.
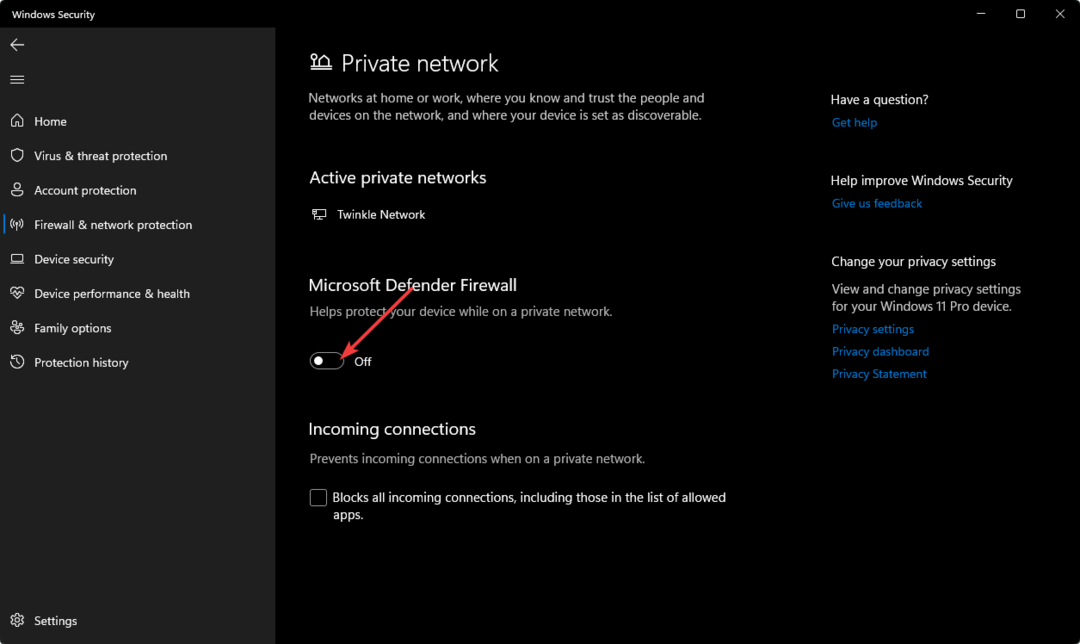
4. Kör DISM- och SFC-skanningar
- Slå Start meny ikon, typ cmd i sökfältet och klicka Kör som administratör.

- Skriv följande kommandon och tryck Stiga på efter var och en:
DISM.exe /Online /Cleanup-Image /Restorehealthsfc /scannow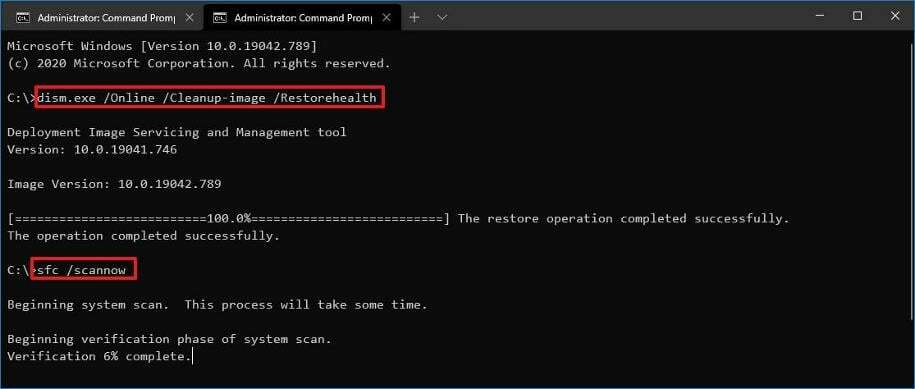
5. Återställ Windows Update-komponenter
- Slå Windows Nyckeltyp cmd i sökfältet och klicka Kör som administratör.

- Skriv följande kommandon och tryck Stiga på efter var och en:
nätstoppbitarnätstopp wuauservnätstopp appidsvcnätstopp cryptsvcTa bort "%ALLUSERSPROFILE%\Application Data\Microsoft\Network\Downloader\*.*"rmdir %systemrot%\SoftwareDistribution /S /Qrmdir %systemrot%\system32\catroot2 /S /Qregsvr32.exe /s atl.dllregsvr32.exe /s urlmon.dllregsvr32.exe /s mshtml.dllnetsh winsock återställningnetsh winsock återställningsproxynettostartbitarnätstart wuauservnet start appidsvcnätstart kryptosv
6. Gör en ren start
- Slå Windows Nyckeltyp msconfig, och öppna Systemkonfiguration.

- Byt till Tjänster fliken och välj Dölj alla Microsoft-tjänster.
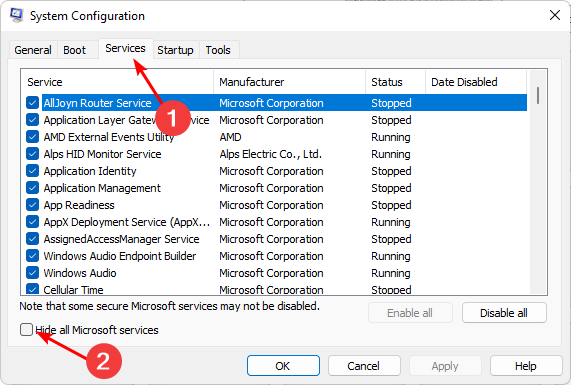
- Klicka på Inaktivera alla knappen och tryck sedan på Tillämpa knappen för att spara ändringarna.
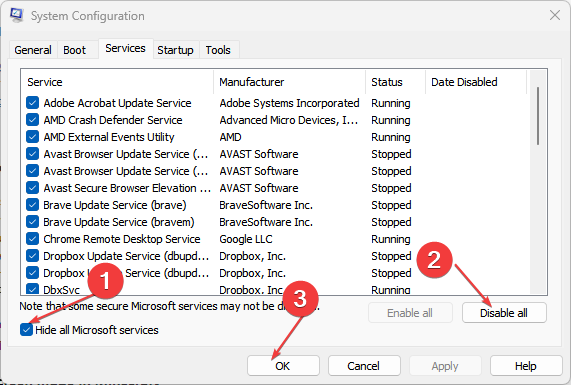
- Gå tillbaka och klicka på Börja fliken, välj Öppna Aktivitetshanteraren Klicka sedan OK.
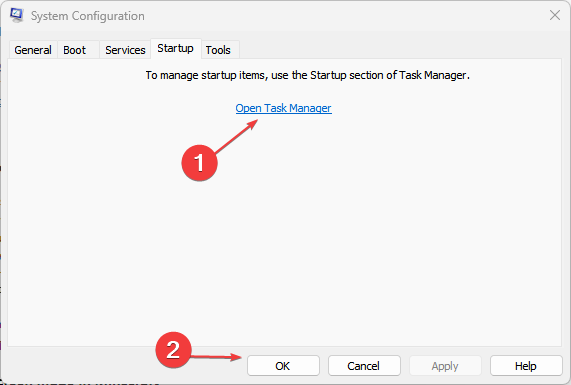
- I den Börja fliken i Aktivitetshanteraren, Inaktivera all aktiverad start föremål.

- Stäng Aktivitetshanteraren och starta om datorn.
Förhoppningsvis kommer 0x80072ee4-felet så småningom att försvinna efter att ha provat våra lösningar. Och om inte, kan du alltid få en automatisk fix genom att ladda ner en av de Reparationsverktyg för Windows Update eller en ny kopia av Windows.
Om du har en annan eller bättre lösning, berätta gärna för oss i kommentarerna. Vi vill gärna höra vad du har provat och hur det fungerade för dig.
Har du fortfarande problem?
SPONSRAD
Om förslagen ovan inte har löst ditt problem kan din dator uppleva allvarligare Windows-problem. Vi föreslår att du väljer en allt-i-ett-lösning som Fortect för att lösa problem effektivt. Efter installationen klickar du bara på Visa&fix och tryck sedan på Starta reparation.