Windows-drivrutiner ser till att alla dina Windows-funktioner fortsätter att fungera smidigt på ditt system. Därför fortsätter Microsoft att släppa drivrutinsuppdateringar med jämna mellanrum via Windows-uppdateringar. De flesta drivrutiner uppdateras automatiskt och säkerställer att alla drivrutiner är uppdaterade och att du inte möter några oväntade fel eller kraschar i framtiden.
Det finns dock vissa användare som inte vill ha några ändringar i deras nuvarande inställningar för drivrutinerna och snarare vill att sakerna ska vara som de är. De vill inte ändra den tidigare installationen av drivrutinerna och vill därför inaktivera de automatiska drivrutinsuppdateringarna på sin Windows 10-dator. Låt oss se hur du inaktiverar drivrutinsuppdateringarna.
Metod 1: Genom systemegenskaper
Innan du gör några ändringar i Registerredigerare, se till att du skapa en säkerhetskopia av registerdata, så att i händelse av dataförlust kan du återställa data.
Steg 1: Tryck Vinn + R snabbtangent på tangentbordet för att öppna Kör kommando.
Steg 2: I Kör kommando sökruta, skriv sysdm.cpl och slå Stiga på.

Steg 3: Det öppnar Systemegenskaper fönster. Gå nu till Hårdvara och tryck sedan på Enhetsinstallationsinställningar knapp.

Steg 4: I Enhetsinstallationsinställningar pop-up, välj alternativknappen bredvid Nej (din enhet kanske inte fungerar som förväntat) alternativ.
Klicka på Spara ändringar för att spara åtgärden och avsluta.
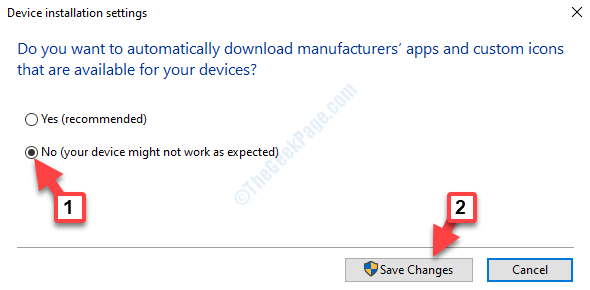
Nu är den automatiska uppdateringen av drivrutinen inaktiverad och dina drivrutiner ska uppdateras automatiskt.
Om detta inte fungerar eller inte, prova nedanstående metod.
Metod 2: Genom att redigera registerredigeraren
Steg 1: Gå till Start och typ regedit i Windows-sökfältet.

Steg 2: Klicka på resultatet för att öppna Registerredigerare fönster.

Steg 3: I Registerredigerare skriv fönstret nedan i adressfältet:
HKEY_LOCAL_MACHINE \ SOFTWARE \ Policies \ Microsoft \ Windows
Högerklicka på Windows mappen till vänster, välj ny från högerklickmenyn och välj sedan Nyckel.

Steg 4: Byt namn på det nya Nyckel som Windows uppdatering.
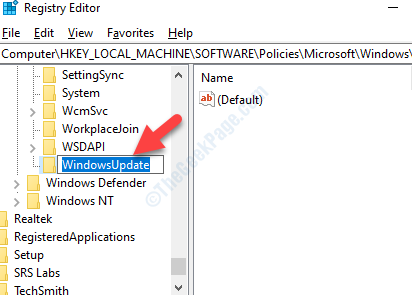
Steg 5: Gå nu till höger om rutan och högerklicka på ett tomt utrymme. Välj Ny från snabbmenyn och välj sedan DWORD (32-bitars) värde.
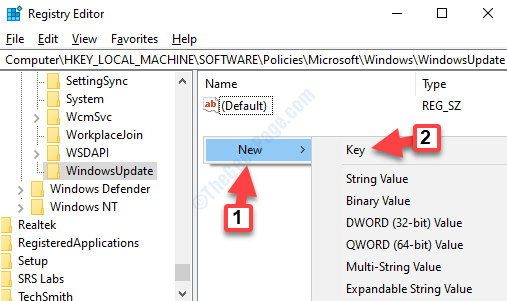
Steg 6: Byt namn på det nya DWORD-värde som ExcludeWUDriversInQualityUpdate.

Steg 7: Dubbelklicka på ExcludeWUDriversInQualityUpdate för att öppna Redigera DWORD (32-bitars) värde.
Gå nu till Värdedata och ställ in den till 1. Tryck OK för att spara ändringarna och avsluta.
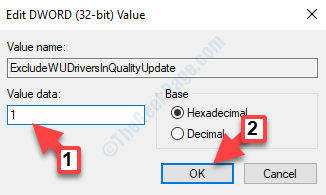
*Notera - Du kan vända ändringen genom att ställa in Värdedata tillbaka till 0 när du vill aktivera den igen.
Avsluta nu registreringsredigeraren och starta om datorn för att ändringarna ska bli effektiva. Funktionen för automatisk uppdatering av drivrutiner är inaktiverad nu och drivrutinerna på din dator bör inte uppdateras automatiskt längre.


