Vi rekommenderar att du använder alternativet Skydda arbetsbok
- Kryptering i Excel är viktigt om du vill garantera maximal säkerhet och integritet för dina data.
- Att ta bort kryptering är en enkel process om du har det ursprungliga lösenordet för kalkylbladet.
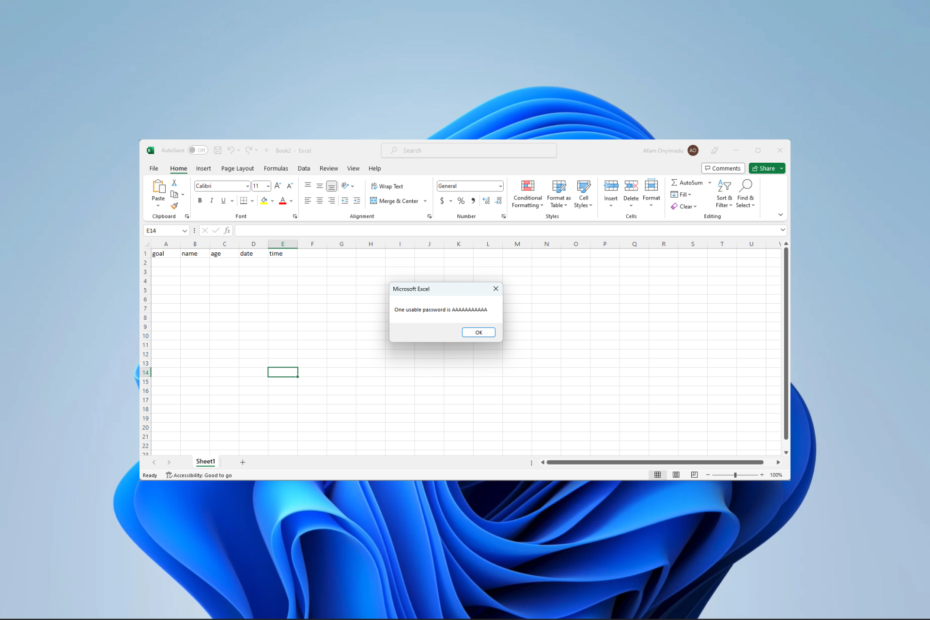
XINSTALLERA GENOM ATT KLICKA PÅ LADDA FILEN
- Ladda ner Fortect och installera det på din PC.
- Starta verktygets skanningsprocess för att leta efter korrupta filer som är källan till ditt problem.
- Högerklicka på Starta reparation så att verktyget kunde starta fixeringsalgoritmen.
- Fortect har laddats ner av 0 läsare denna månad.
Excel låter dig skydda känslig data, såsom ekonomisk eller personlig information, genom att kryptera data och förhindra obehörig åtkomst utan rätt lösenord. Det finns dock tillfällen där det är användbart att veta hur man tar bort kryptering från Excel.
Så i den här guiden kommer vi att visa dig våra mest rekommenderade lösningar. Om du är nyfiken på kryptering kan du också läsa vår guide på filkrypteringsprogram för Windows.
Varför måste jag ta bort kryptering från Excel?
Även om kryptering tjänar mycket viktiga användningsområden, kan du behöva ta bort den av något av följande skäl:
- Du har glömt lösenordet till ditt arbetsblad.
- Någon som inte har ditt lösenord behöver tillgång till kalkylbladet.
- Du måste tillämpa specifika ändringar på en fil.
Om du har glömt dina referenser rekommenderar vi att du använder någon robust programvara för att återställa Microsoft Excel-lösenord.
Hur låser jag upp en krypterad Excel-fil?
Hur tar jag bort kryptering från Excel med ett lösenord?
1. Använd Unprotect VBA-skript
- Starta Excel-arket och tryck Alt + F11.
- Klicka på Föra in menyn och välj Modul.
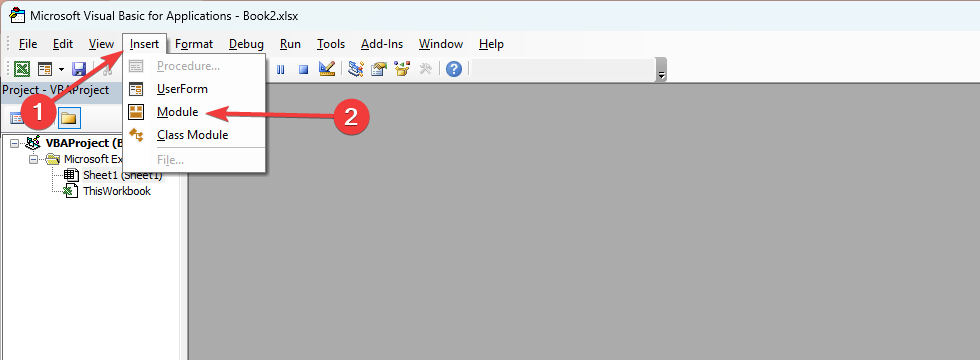
- Skriv in skriptet nedan och ersätt ditt_lösenord_här med lösenordet som används för att kryptera arket:
Sub RemoveEncryption()
Dim lösenord som sträng
lösenord = "ditt_lösenord_här" ' Ersätt "ditt_lösenord_här" med det faktiska lösenordetVid Fel Resume Next
ActiveSheet. Ta bort lösenordet
Vid fel GoTo 0Om ActiveSheet. ProtectContents = False Då
MsgBox "Krypteringen har tagits bort!"
Annan
MsgBox "Det gick inte att ta bort kryptering. Kontrollera lösenordet."
Avsluta om
Avsluta Sub - Klicka på Springa ikon.

- Du borde få ett meddelande som säger Kryptering har tagits bort.

2. Använd alternativet Skydda arbetsbok
- Starta Excel-arket, ange lösenordet när du uppmanas och tryck OK.
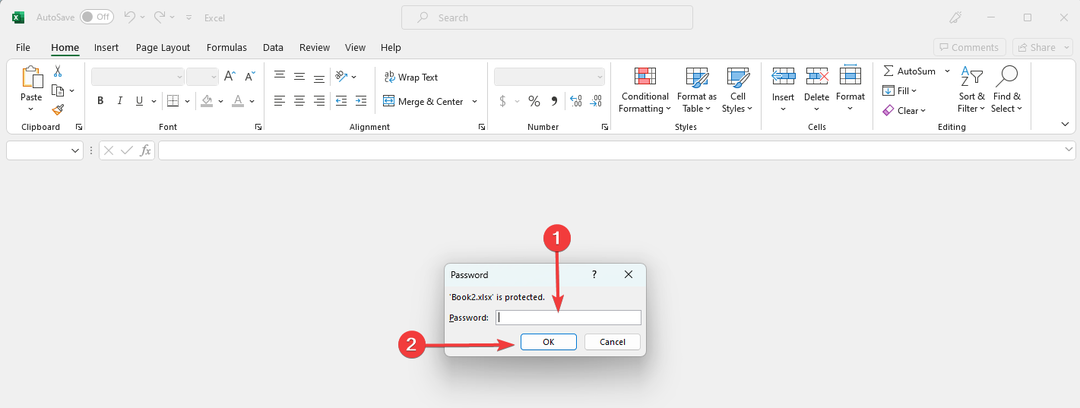
- Klicka på Fil, då Info.
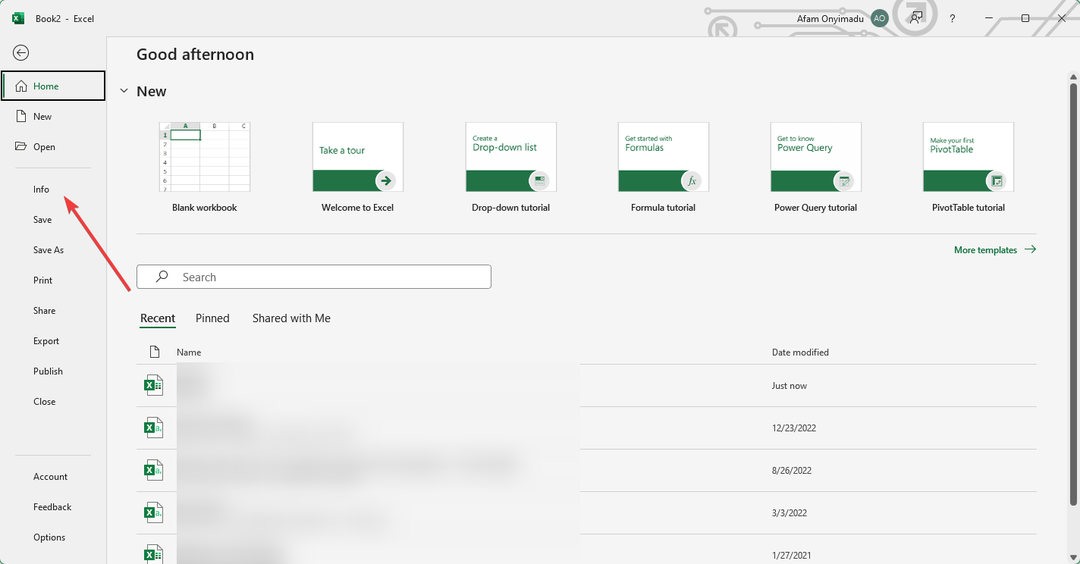
- Bygga ut Skydda arbetsbok och klicka på Kryptera med lösenord.
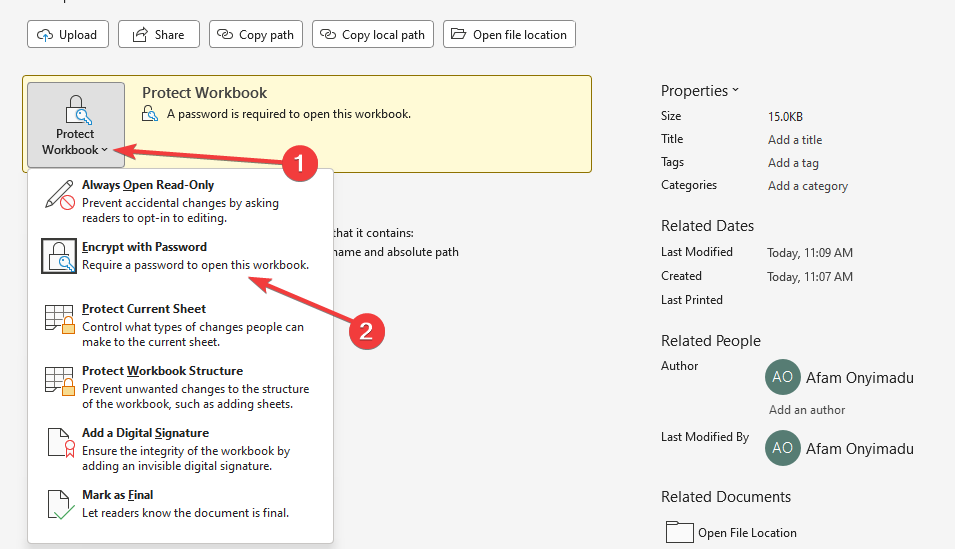
- Slutligen, radera lösenordet.
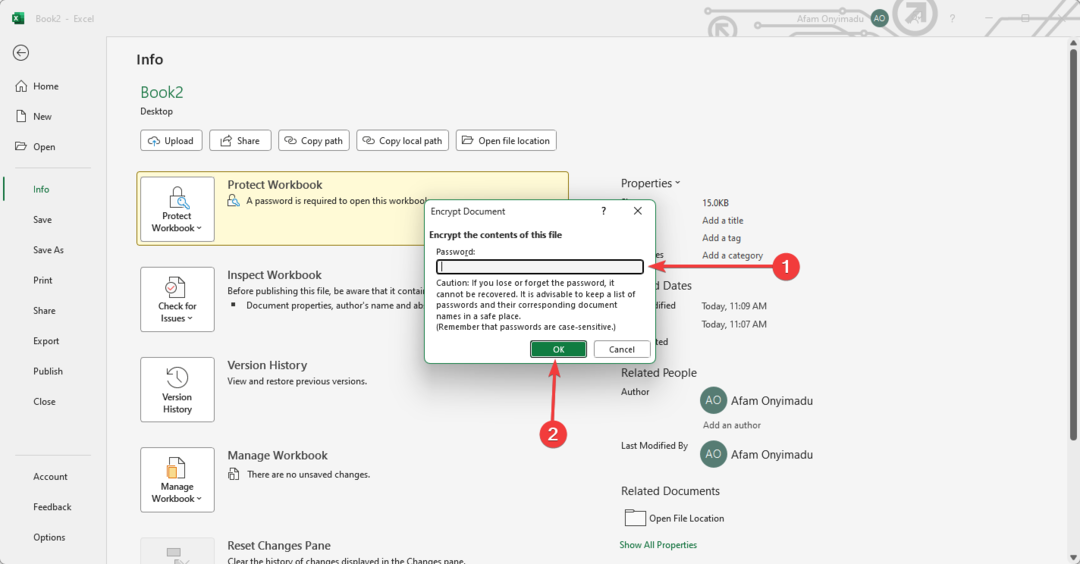
- Klick OK, och du borde ha tagit bort kryptering.
- 0x800ac472 Excel-fel: Hur man åtgärdar det i 4 steg
- XLS vs XLSX: Skillnader & 3 sätt att konvertera dem
- Fix: FileType Selected Stöds inte av den här appen
- Runtime Error 5: Ogiltig proceduranrop eller argument [Fix]
Hur tar jag bort kryptering från Excel utan lösenord?
Använd ett VBA-skript
- Starta Excel-arket och tryck Alt + F11.
- Klicka på Föra in menyn och välj Modul.
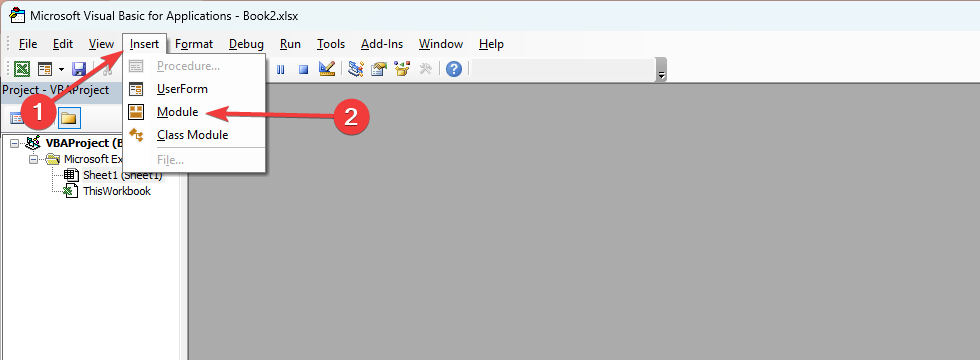
- Skriv in skriptet nedan och tryck på Springa ikon.
Sub PasswordBreaker()
Dim i som heltal, j som heltal, k som heltal
Dim l Som heltal, m Som heltal, n Som heltal
Dim i1 som heltal, i2 som heltal, i3 som heltal
Dim i4 som heltal, i5 som heltal, i6 som heltal
Vid Fel Resume Next
För i = 65 Till 66: För j = 65 Till 66: För k = 65 Till 66
För l = 65 Till 66: För m = 65 Till 66: För i1 = 65 Till 66
För i2 = 65 Till 66: För i3 = 65 Till 66: För i4 = 65 Till 66
För i5 = 65 Till 66: För i6 = 65 Till 66: För n = 32 Till 126
ActiveSheet. Ta bort skyddet Chr (i) & Chr (j) & Chr (k) & _
Chr (l) & Chr (m) & Chr (i1) & Chr (i2) & Chr (i3) & _
Chr (i4) & Chr (i5) & Chr (i6) & Chr (n)
Om ActiveSheet. ProtectContents = False Då
MsgBox "Ett användbart lösenord är " & Chr (i) & Chr (j) & _
Chr (k) & Chr (l) & Chr (m) & Chr (i1) & Chr (i2) & _
Chr (i3) & Chr (i4) & Chr (i5) & Chr (i6) & Chr (n)
Avsluta Sub
Avsluta om
Nästa: Nästa: Nästa: Nästa: Nästa: Nästa
Nästa: Nästa: Nästa: Nästa: Nästa: Nästa
Avsluta Sub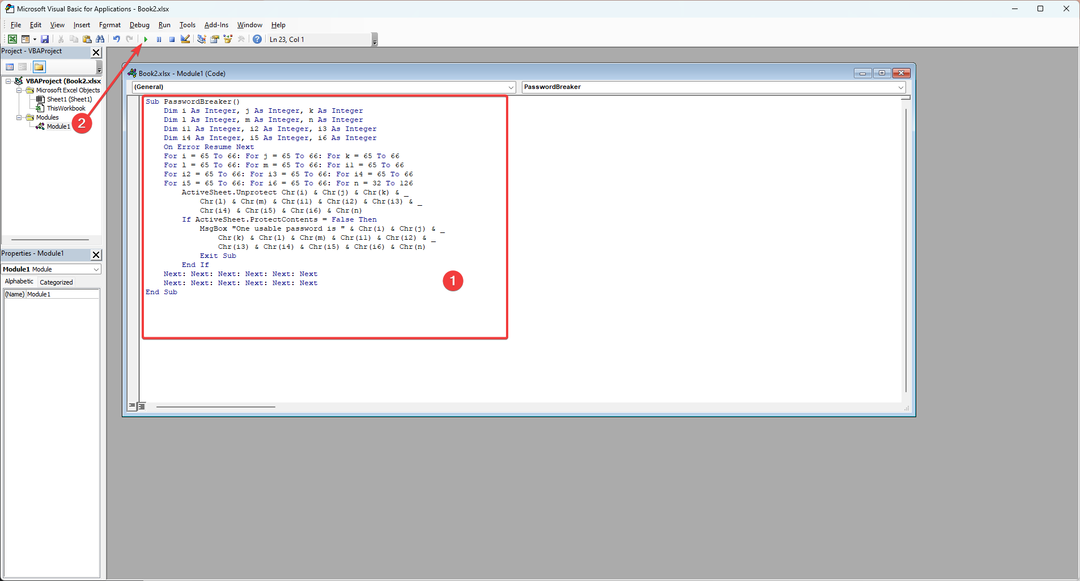
- Klick OK för att upptäcka att du har tagit bort kryptering från Excel-arket.

Vi har nu utförligt täckt hur man tar bort kryptering från Excel. Lösningarna i den här guiden ska vara lätta att följa om du inte hoppar över några steg.
Vi älskar att ge dig mycket hjälp med det här verktyget, så du kan kolla in vår andra guide om åtgärda Excels delningsfel.
Slutligen, tveka inte att berätta för oss vilka lösningar du älskar mest i kommentarsfältet.
Har du fortfarande problem?
SPONSRAD
Om förslagen ovan inte har löst ditt problem kan din dator uppleva allvarligare Windows-problem. Vi föreslår att du väljer en allt-i-ett-lösning som Fortect för att lösa problem effektivt. Efter installationen klickar du bara på Visa&fix och tryck sedan på Starta reparation.

![Excel-filer öppnas inte efter installation av Windows 10 Creators Update [Fix]](/f/ed0c60d9852d5c0dabe45d230706bac3.jpg?width=300&height=460)
