Du kanske måste ladda ner uppdateringen manuellt från Microsoft
- Kumulativa uppdateringar innehåller alla tidigare uppdateringar som släppts för en viss Windows-version installeras automatiskt på enheterna.
- Ibland kan de misslyckas eftersom Windows Update kan ha problem med att ansluta till Microsofts servrar eller det kan vara problem med en av dess tjänster.

XINSTALLERA GENOM ATT KLICKA PÅ LADDA FILEN
- Ladda ner och installera Fortect på din PC.
- Starta verktyget och Börja skanna för att hitta trasiga filer som orsakar problemen.
- Högerklicka på Starta reparation för att åtgärda problem som påverkar din dators säkerhet och prestanda.
- Fortect har laddats ner av 0 läsare denna månad.
Om du använder Windows 11 vill du det installera de senaste uppdateringarna Så snart som möjligt. Vissa användare har dock rapporterat problem med att installera den kumulativa uppdateringen på sina datorer.
För att hjälpa dig att felsöka dessa problem har vi sammanställt den här guiden om vad du ska göra om den kumulativa uppdateringen av Windows 11 misslyckades.
Varför laddas inte den kumulativa uppdateringen ned i Windows 11?
Ibland är den kumulativa uppdateringen (CU) inte tillgänglig att ladda ner via Windows Update eller Microsoft Update. Detta kan orsakas av en mängd problem, som listas nedan:
- Den kumulativa uppdateringen är inte tillgänglig – Den första anledningen till att din kumulativa uppdatering inte laddas ner är att de kumulativa uppdateringarna inte är tillgängliga i din region ännu. En pålitlig VPN borde räcka i ett sådant fall.
- Ett problem med Microsofts servrar – Om det finns några serverproblem eller anslutningsproblem mellan Microsoft och din PC, kommer den kumulativa uppdateringen av Windows 11 inte att laddas ner alls.
- Internet anslutning – Din dators internetanslutning kan vara problemet. Om du har en långsam internetanslutning, då kommer det att påverka nedladdningsprocessen.
- Bandbreddsgränser – Vissa internetleverantörer har bandbreddsgränser på sina prenumerationer, vilket kan hindra dig från att ladda ner en stor fil som en OS-uppdatering på en gång.
- Antivirus/brandväggsinställningar – Du kan ha en tredjepartsbrandvägg installerad på din dator som blockerar nedladdningar och installation av nya program, inklusive Windows kumulativa uppdateringar.
- Windows Update-tjänsten körs inte – Det är möjligt att Windows uppdateringstjänst har inaktiverats eller slutat köras vid något tillfälle.
- Otillräckligt RAM-minne - Om din datorn har inte tillräckligt med RAM-minne, kommer den inte att kunna ta emot några nedladdningar. Detta inkluderar den kumulativa Windows-uppdateringen eller andra uppgifter utan att krascha.
Hur fixar jag att Windows 11 inte uppdateras?
Som alltid är det viktigt att börja med några preliminära kontroller innan du går till de avancerade lösningarna:
- Se till att din dator uppfyller minimikrav för att installera uppdateringen.
- Se till att du har tillräckligt med lagringsutrymme för att tillgodose den nya uppdateringen.
- Testa din anslutning genom att ansluta direkt till ditt modem eller router med en Ethernet-kabel.
- Verifiera att Microsofts serverstatus är igång.
- Kontrollera om det krävs några väntande omstarter efter installation av uppdateringen och försök igen efter att de har slutförts.
1. Kör felsökaren för Windows Update
- Slå Windows tangenten och klicka på inställningar.

- Klicka på Systemet och välj Felsökning.
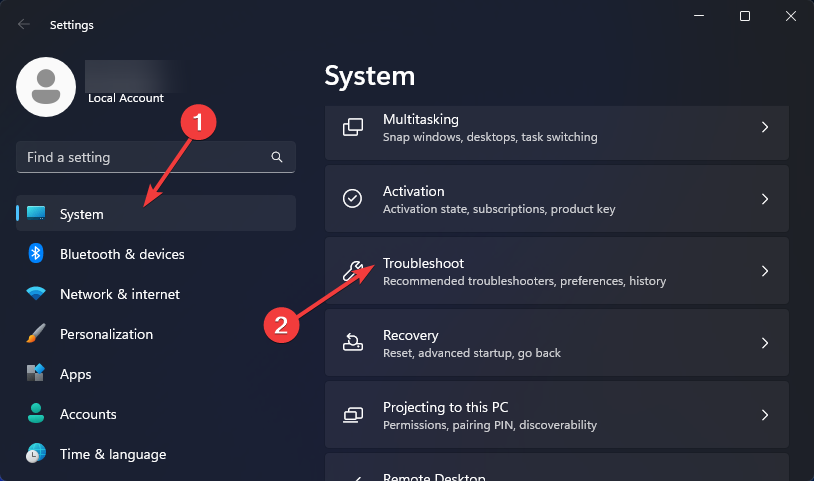
- Navigera till Andra felsökare.
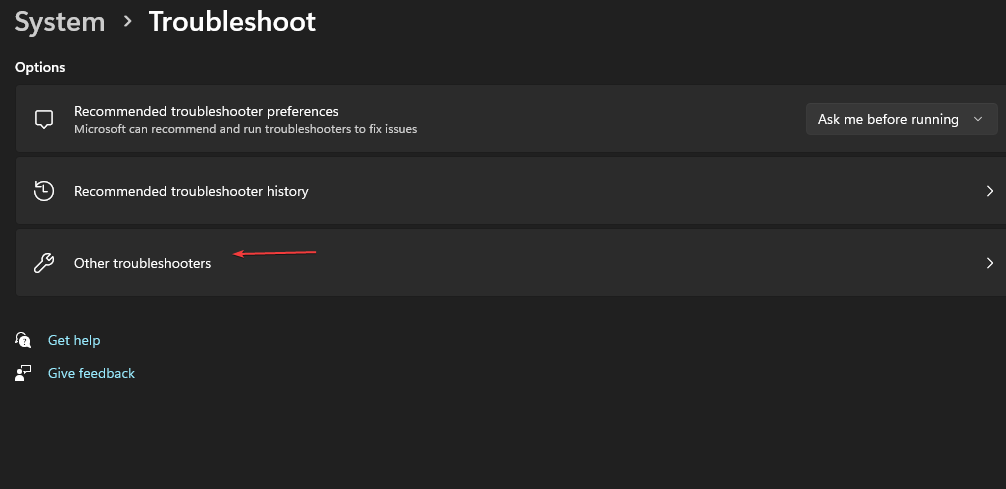
- Klicka på Springa alternativ för Windows uppdatering felsökare.
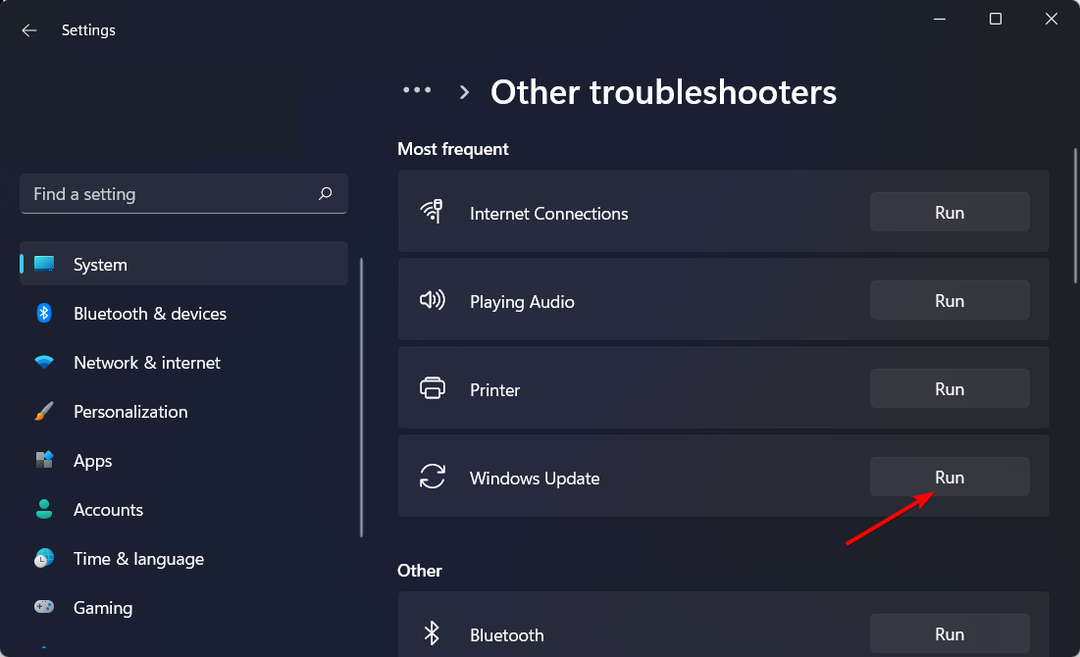
2. Kör DISM- och SFC-skanningarna
- Slå Start meny ikon, typ cmd i sökfältet och klicka Kör som administratör.

- Skriv följande kommandon och tryck Stiga på efter var och en:
DISM.exe /Online /Cleanup-Image /Restorehealthsfc /scannow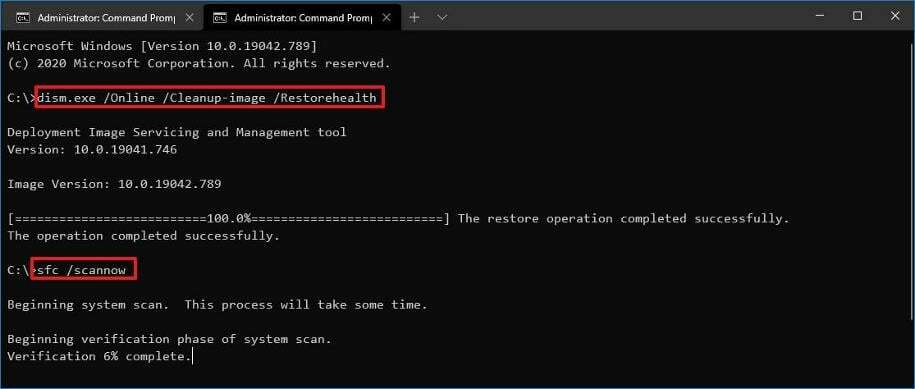
- Starta om din PC.
- KB5029263 installeras inte på Windows 11? Fixa det i 6 steg
- Fix: Det går inte att installera SQL Server på Windows 11
- KB5029351 släpptes precis men den har redan ett stort problem
- Du kan nu avinstallera Windows 11 inbyggda appar
- Du kan nu ladda ner och använda den nya Photos-appen på Windows 10
3. Inaktivera antivirusprogrammet tillfälligt
- Slå Windows knapp, typ Windows säkerhet i sökfältet och klicka Öppen.

- Klicka på Brandvägg och nätverksskydd välj sedan Publikt nätverk.
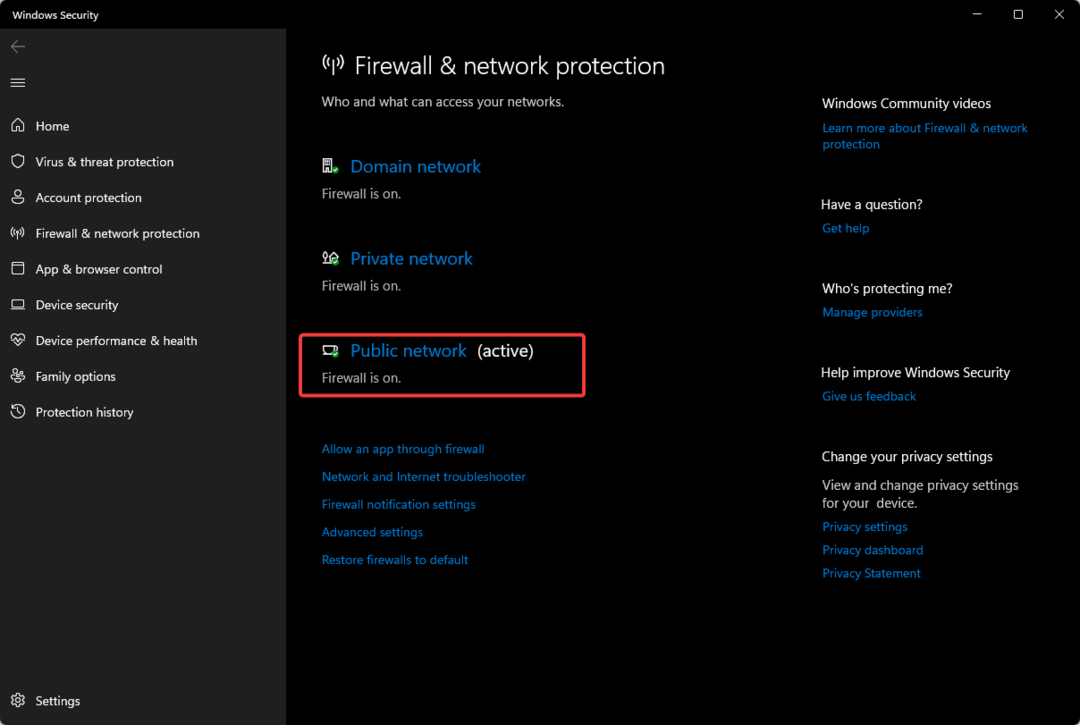
- Lokalisera Microsoft Defender brandvägg och slå av-knappen.
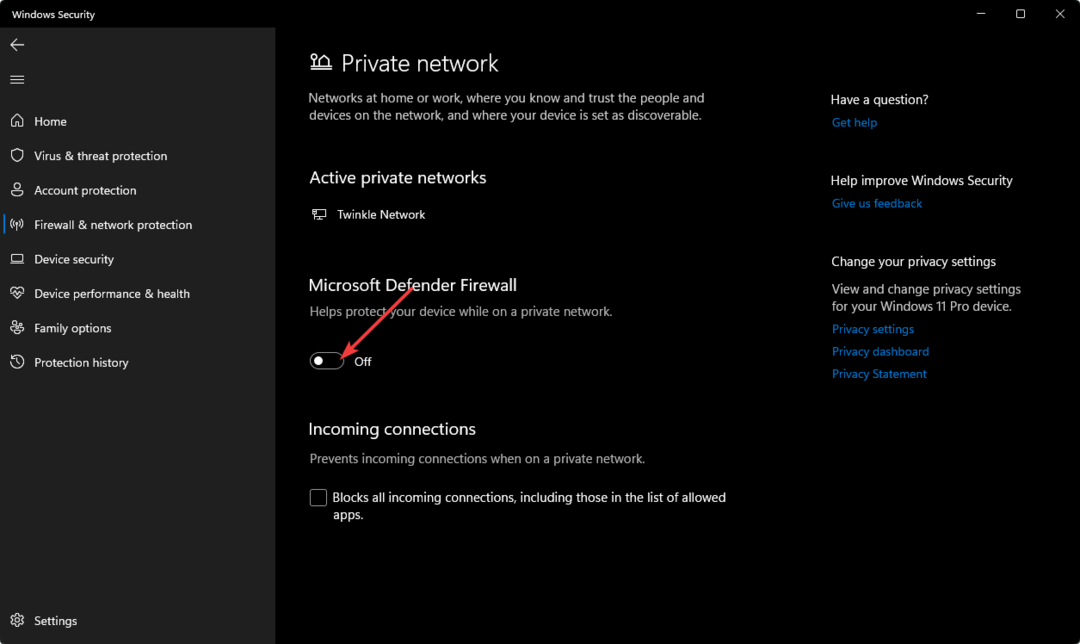
4. Starta om Windows Update-tjänsten
- Slå Windows + R nycklar för att öppna Springa kommando.
- Typ tjänster.msc och slå Stiga på.
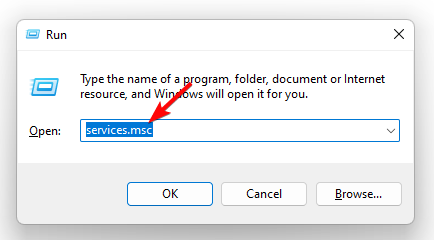
- Lokalisera Windows uppdatering tjänst, dubbelklicka på den och välj Egenskaper.

- Navigera till Allmän tab, under Starttyp Välj Automatisk från rullgardinsmenyn och klicka på Start knapp.

- Klicka sedan Tillämpa och då OK.

5. Byt namn på programvarudistributionsmapparna
- Slå Windows Nyckeltyp cmd i sökfältet och klicka Kör som administratör.

- Skriv följande kommandon och tryck Stiga på efter var och en:
net stop bitsnet stop wuauservnet stop cryptsvcren %systemroot%\softwaredistribution softwaredistribution.bakren %systemroot%\system32\catroot2 catroot2.baknet start bitsnet start wuauservnet start cryptsvc
6. Ladda ner uppdateringen manuellt
- Navigera till din webbläsare och gå till Microsofts katalogsida.
- Sök efter den problematiska kumulativa uppdateringen och tryck på Ladda ner knapp.
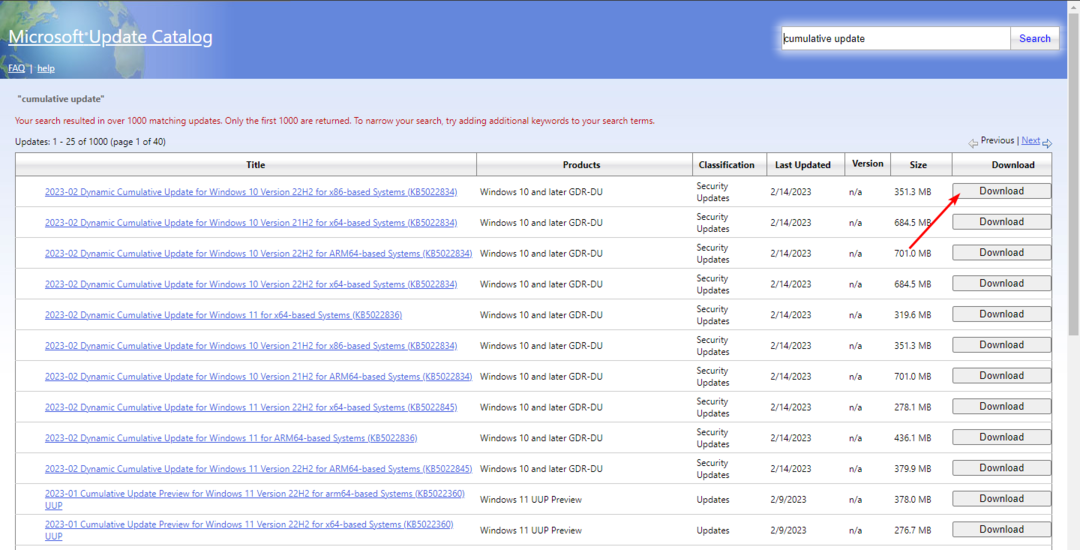
- Klicka på den nedladdade filen och följ anvisningarna på skärmen för att installera uppdateringen.
Är en kumulativ uppdatering för Windows 11 nödvändig?
Kumulativa uppdateringar släpps regelbundet och innehåller korrigeringar för eventuella problem som kan ha hittats sedan den tidigare uppdateringen släpptes.
Experttips:
SPONSRAD
Vissa PC-problem är svåra att ta itu med, särskilt när det kommer till saknade eller skadade systemfiler och arkiv i din Windows.
Se till att använda ett dedikerat verktyg, som t.ex Fortect, som kommer att skanna och ersätta dina trasiga filer med deras nya versioner från dess arkiv.
Microsoft släpper dessa kumulativa uppdateringar för att fixa buggar och göra Windows 11 mer stabilt och förbättra prestandan. De inkluderar även alla nya funktioner som inte tidigare släppts i en funktionsuppdatering.
I de flesta fall rekommenderar Microsoft att du installerar kumulativa uppdateringar så snart de blir tillgängliga. Genom att installera dem säkerställer du att din dator är skyddad från alla kända sårbarheter.
Men om du kör en äldre version av Windows 11 är det värt att kolla med din IT-avdelning innan du installerar den senaste CU, eftersom vissa uppdateringar tenderar att ta upp fler problem istället för att lösa dem.
Om allt annat misslyckas och meddelandet om den kumulativa uppdateringen av Windows 11 misslyckades fortfarande finns, överväg att utföra en ren installation av Windows. För att förhindra framtiden problem med kumulativ installation av uppdateringar, se vår detaljerade artikel för några tips.
Det är allt för den här artikeln, men fortsätt konversationen i kommentarsektionen nedan.
Har du fortfarande problem?
SPONSRAD
Om förslagen ovan inte har löst ditt problem kan din dator uppleva allvarligare Windows-problem. Vi föreslår att du väljer en allt-i-ett-lösning som Fortect för att lösa problem effektivt. Efter installationen klickar du bara på Visa&fix och tryck sedan på Starta reparation.


