Du kan aktivera wake on LAN på Windows 11 med ett kommando
- För att aktivera wake on LAN på Windows 11 måste du först justera dina BIOS-inställningar.
- Funktionen är inte aktiverad som standard, så du måste ändra avancerade nätverkskortsalternativ.

Wake-on-LAN är en nätverksfunktion i Windows 11, och med den kan du fjärrväcka din dator från viloläge eller viloläge.
Även om den inte används ofta av tillfälliga användare, är den här funktionen otroligt användbar för nätverk administratörer och avancerade användare som arbetar med trådbundna nätverk, och idag ska vi visa dig hur för att ställa in den.
Hur vet jag om min dator stöder Wake-on-LAN?
För att använda den här funktionen behöver din dator följande:
- Datorn måste vara ansluten till en ATX-strömkälla så att du kan väcka den från viloläge på distans.
- En åtkomstkontrolllista måste skapas och läggas till för alla routrar i nätverket.
- Nätverkskortet måste stödja wake-on LAN-funktionen.
- För att den här funktionen ska fungera måste båda datorerna vara i samma nätverk.
Medan de flesta Ethernet-adaptrar stöder wake-on LAN-funktionen via Ethernet-kabeln, är den här funktionen vanligtvis inte tillgänglig på trådlösa adaptrar. Om du vill använda den med en Wi-Fi-adapter, se till att den har funktionen Wake-on-Wireless-LAN eller Wake-on-WLAN.
Hur aktiverar jag Wake on LAN på min dator?
1. Konfigurera BIOS
- Starta om din PC.
- Fortsätt att trycka på medan den startar om F2 eller Del eller den dedikerade BIOS-nyckeln för ditt moderkort.
- Från BIOS-menyn, navigera till Energihantering sektion.
- Leta upp Wake on LAN och ställ in den på Aktiverad.

- Spara ändringar och avsluta BIOS.
2. Ändra nätverksadapterns inställningar
- tryck på Windows tangenten + X och välj Enhetshanteraren.
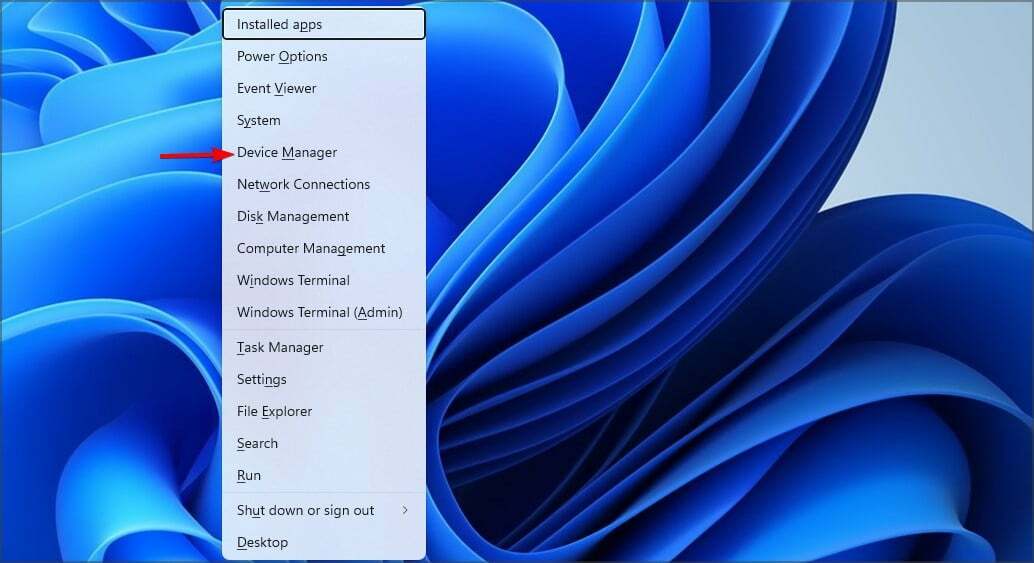
- Leta reda på ditt nätverkskort och dubbelklicka på det.

- Navigera till Avancerad fliken alternativ. Välj efter det Vakna på magiPaket, och ställ in den på Aktiverad.
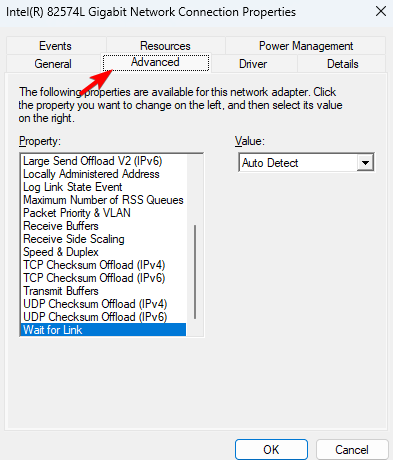
- Slutligen, gå till Energihantering fliken och aktivera alla alternativ. Klicka på OK för att spara nya energialternativ.

3. Använd kommandoraden
- tryck på Windows tangenten + X och välj Windows Terminal (admin).
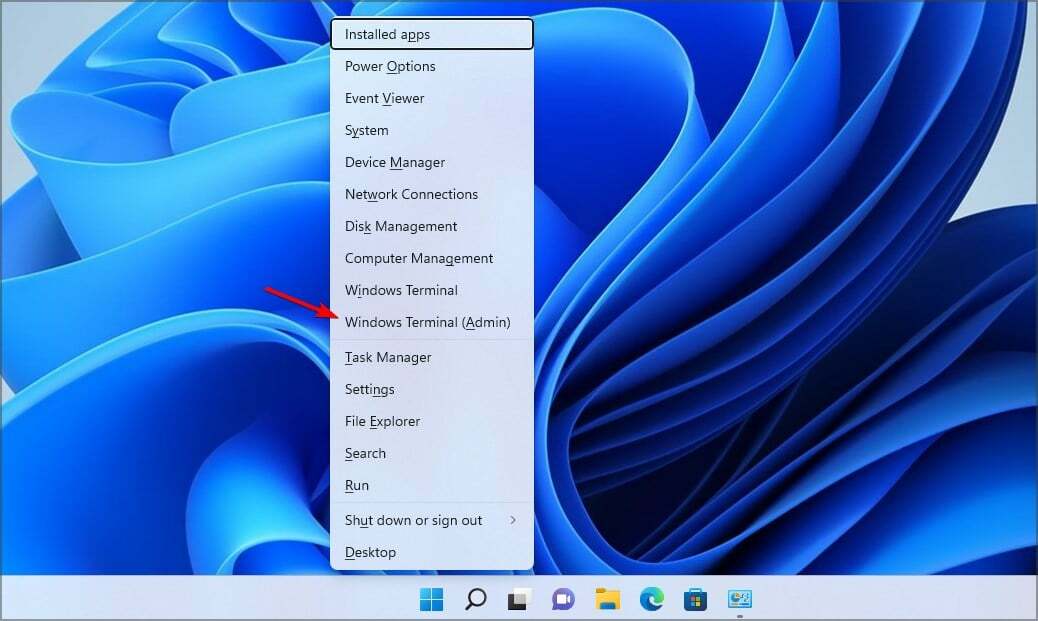
- Kör följande kommando
powercfg /devicequery wake_programmable
- Leta reda på din adapter från listan över nätverkskort.
- Kör nu följande kommando:
powercfg /deviceenablewake "Adapter Name"
- Efter att ha gjort det bör WoL-funktionen vara aktiverad.
Hur stänger jag av Wake on LAN på Windows 11?
För att inaktivera Wake on LAN på Windows 11 behöver du bara följa samma steg från ovan, men den här gången inaktivera alla inställningar som nämner den här funktionen.
Du kan också göra det snabbt med kommandoraden:
- Öppna Terminal som administratör.
- Kör följande kommando:
powercfg -devicequery wake_armed
- Leta reda på ditt nätverkskort i listan.
- Kör nu detta kommando:
powercfg -devicedisablewake "Adapter Name"
Varför fungerar inte Wake-on-LAN i Windows 11?
- Din programvara för fjärrvakning inte är korrekt konfigurerad.
- Wake on LAN är inte korrekt konfigurerat på fjärrdatorn.
- Fjärrdatorn kan inte hittas av enheten som väcker den.
- Om MAC-adressen för det magiska paketet inte stämmer överens med MAC-adressen för fjärrdatorn, Wake on LAN fungerar inte.
Wake on LAN på Windows 11 är lätt att installera och du kommer att använda det om du är nätverksadministratör eller PC-entusiast, men problem som t.ex. laptop vaknar av sig själv eller Wi-Fi kopplas bort efter viloläge kan visas om du inte konfigurerar det korrekt.
Har du någonsin använt den här funktionen förut? Låt oss veta i kommentarsfältet.


