Windows 10 är känt för sitt utbud av användbara appar, men dessa appar behöver åtkomst till vissa funktioner som kamera, mikrofon, plats, kontakter, telefonsamtal, e-post etc. för att fungera ordentligt. Kalender är också en sådan funktion som vissa appar som People, Mails eller Cortana behöver tillgång till. Därför har dessa appar som standard tillgång till kalendern och dess händelser. Kalendern använder sedan kontaktlistan för att schemalägga e-post och möten och visar sedan dagens möte för dig.
Ibland är det dock inte nödvändigt att komma åt kalendern, men apparna fortsätter fortfarande att be om tillstånd. Så om du tror att du inte behöver apparna för att komma åt din kalender på Windows 10 kan du inaktivera åtkomsten för att hålla din kalender och händelser privata från apparna. Här är några metoder som du kan blockera appar för att komma åt din kalender.
Metod 1: Stäng av appåtkomst till kalender via appen Inställningar
Denna metod hjälper dig att förhindra att appar får åtkomst till kalendern när du tror att det inte krävs. Du kan också aktivera eller inaktivera åtkomsten endast för enskilda appar som Cortana, Mail och Kalender eller People, eller för dem alla. Du kan också inaktivera åtkomsten till kalendern för en tredjepartsapplikation om den anges i inställningsfönstret. Låt oss se hur du stänger av appåtkomst till kalendern:
Steg 1: Gå till Start, klicka på den och klicka på kugghjulsikonen för att starta inställningar app.
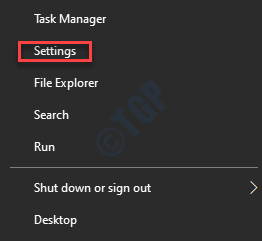
Steg 2: I inställningar klicka på Integritet.
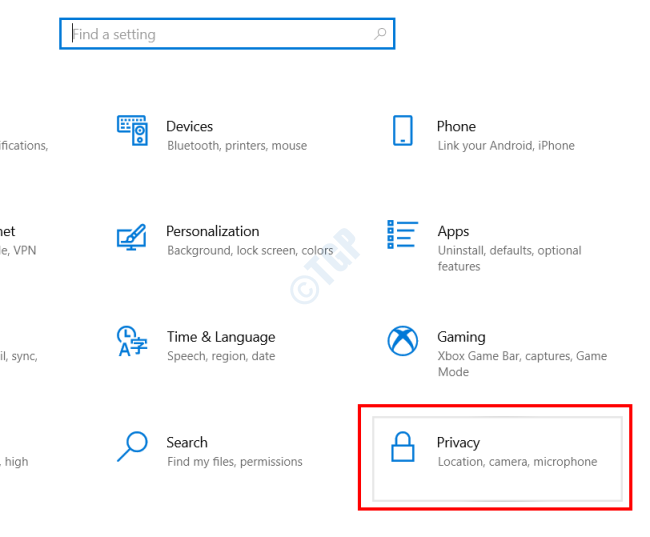
Steg 3: I nästa fönster, gå till vänster, bläddra nedåt och App tillåtelser klicka på Kalender.

Steg 4: Gå nu till höger sida av rutan och under Tillåt appar att komma åt kalendern vrid skjutreglaget åt vänster för att stänga av det.
Detta inaktiverar åtkomst till kalender för alla appar.

Steg 5: Om du vill inaktivera åtkomst till kalendern för specifika appar, gå till Välj vilka appar som får åtkomst till din kalender avsnittet och stäng av åtkomsten till kalendern för den app du inte vill.
Detta inaktiverar åtkomst till kalendern för endast enskilda appar som du väljer.

Steg 6: Om du inte vill att din enhet ska kunna komma åt kalendern och händelserna, gå till Tillåt åtkomst till kalendrar på den här enheten och klicka på Förändra knapp.

Steg 7: I Kalenderåtkomst för den här enheten pop-up, stäng av växeln.
Detta inaktiverar åtkomsten till kalendern för hela enheten.

Metod 2: Stäng av appåtkomst till kalender genom redigerare för grupprinciper
Steg 1: Högerklicka på Start och välj Springa för att öppna Kör kommando.

Steg 2: I Kör kommando fönster, skriv gpedit.msc i sökfältet och slå Stiga på.

Steg 3: Det öppnar Lokal grupppolicyredaktör.
Navigera nu till sökvägen nedan i Lokal grupppolicyredaktör i samma ordning som visas nedan:
Datorkonfiguration> Administrativa mallar> Windows-komponenter> App-integritet

Steg 4: Gå nu till höger om fönstret och dubbelklicka på Låt Windows-appar komma åt kalendern.
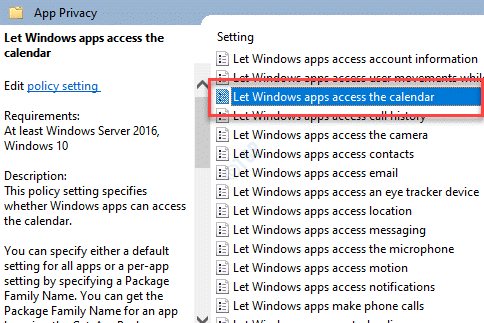
Steg 5: Välj i dialogrutan som öppnas Aktiverad.
Gå till alternativ avsnittet nedan och skriv in Paketfamiljnamn (PFN) av appen i Tvinga förneka dessa specifika appar tom låda.

Steg 6: För att hitta Paketfamiljnamn (PFN) för en specifik app måste du gå till Windows PowerShell.
tryck på Vinn + R på tangentbordet för att starta Kör kommando fönster.
Steg 7: I Kör kommando fönster, skriv powershell och tryck på Ctrl + Skift + Enter snabbtangent på tangentbordet för att öppna Windows Powershell i admin-läge.
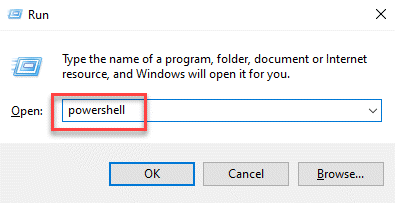
Steg 8: I Windows Powershell (administration) -fönster, kör kommandot nedan för att få paketnamnet för den specifika appen:
Get-AppxPackage -AllUsers | Välj Namn, PackageFullName
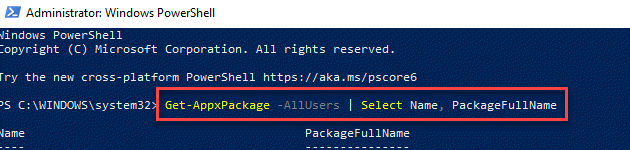
Steg 9: Anteckna nu namnet på appen från namn sektion.
Till exempel vill vi inaktivera kalenderåtkomst för Microsoft People app, så appen namn är Microsoft. människor.
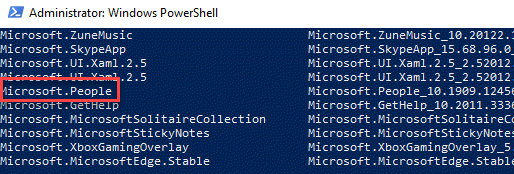
Steg 10: Skriv nu kommandot nedan och tryck Stiga på:
Get-AppxPackage -Name "Microsoft. Människor"
Anteckna PackageFamilyName av appen.
*Notera: Här, ersätt “Microsoft. människor”(Appnamn) med namnet på appen du vill blockera för kalenderåtkomst.

Steg 11: Gå nu tillbaka till Låt Windows-appar komma åt kalendern som visas i Steg 5 och skriv in Paketets familjenamn (PFN) du noterade i steget ovan, i Tvinga förneka dessa specifika appar låda.
Tryck Tillämpa och då OK för att spara ändringar och avsluta.
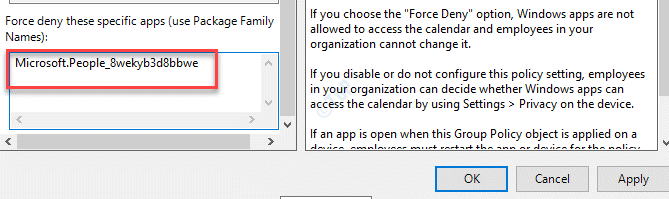
Appen har inte längre åtkomst till kalenderappen.
*Notera - De Paketets familjenamn (PFN) in Steg 11 är ett exempel. Du måste lägga till PFN för den app som du vill förhindra åtkomst till kalendern för.
Metod 3: Stäng av appåtkomst till kalender genom registerredigeraren
Om du kunde följa Local Group Policy Editor kommer den automatiskt att lägga till de specifika inställningarna i registret. Men om du inte har tillgång till Local Group Policy Editor i din Windows 10-version kan du ändra inställningarna direkt i Registerredigeraren. För detta måste du lägga till nödvändiga nycklar och värdet på egen hand.
*Notera - Varje alternativ har olika värden, så om du bara behöver ett enskilt värde till exempel, om du bara vill att värdet ska vara “kraft förneka”För alla appar måste du bara lägga till det värdet och inte något annat värde.
Låt oss se hur du redigerar registret:
Steg 1: Högerklicka på Start menyn och välj Springa för att öppna Kör kommando låda.

Steg 2: Typ regedit i Kör kommando sökruta och tryck OK för att öppna Registerredigerare fönster.

Steg 3: I Registerredigerare navigera till nedanstående sökväg för att nå AppPrivacy nyckel:
HKEY_LOCAL_MACHINE \ Software \ Policies \ Microsoft \ Windows \ AppPrivacy
*Notera - Om AppPrivacy nyckeln saknas och följ sedan stegen nedan för att lägga till nyckeln:
1: Högerklicka på Windows välj Ny och välj sedan Nyckel.

2: Byt namn på det nya Nyckel som AppPrivacy.

Steg 4: Gå nu till höger om fönstret, högerklicka på ett tomt område, välj Ny > DWORD (32-bitars) värde.

Steg 5: Byt namn på det nya DWORD värde som LetAppsAccessCalendar och dubbelklicka på den.
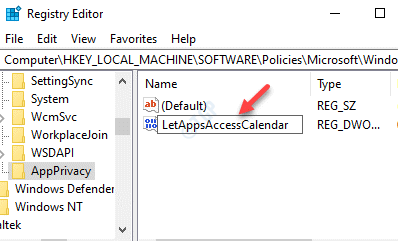
Steg 6: I Redigera DWORD (32-bitars) värde dialogrutan, gå till Värdedata fältet och ställ in värdet till 2.

*Notera -0 är för användare i kontroll, 1 är för våld tillåter, och 2 är för våldsnekt.
Steg 7: Om du vill ändra värdet till 2 (kraft förneka) för alla alternativ i Lokal grupppolicyredaktörmåste du skapa de tre olika värdena.
För detta, gå till höger om fönstret, högerklicka på ett tomt område och välj Ny > Multisträngvärde.

Steg 8: Byt namn på det nya värdet till LetAppsAccessCalendar_UserInControlOfTheseApps. Detta är för användaren i kontrollalternativet i Lokal grupppolicyredaktör.
Dubbelklicka på den.
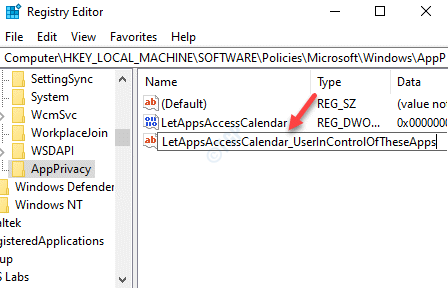
Steg 9: Nu, i sitt Redigera flera strängar dialogrutan, gå till Värdedata fält och skriv in Paketets familjenamn (PFN) i appen som du vill sluta ha tillgång till kalendern.
Tryck OK för att spara ändringarna och avsluta.

Steg 10: Skapa en annan Flera strängar värde och byt namn på värdet till LetAppsAccessCalendar_ForceAllowTheseApps för kraften tillåter alternativet i Lokal grupppolicyredaktör.
Dubbelklicka på den.
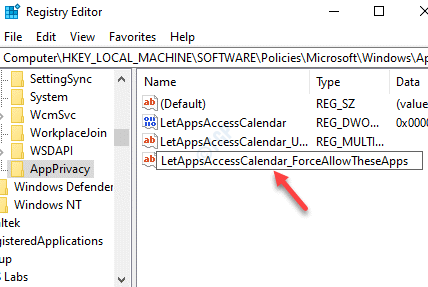
Steg 11: I Redigera flera strängar fönstret som öppnas, mata in Paketets familjenamn (PFN) i appen som du vill sluta ha tillgång till kalendern.
Tryck OK för att spara ändringarna och avsluta.
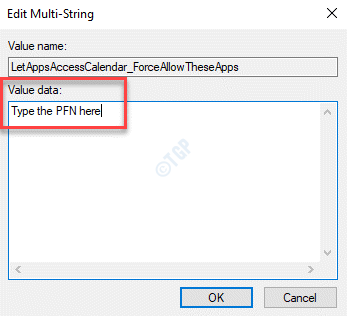
Steg 12: Skapa den tredje Flera strängar värde och byt namn på detta värde till LetAppsAccessCalendar_ForceDenyTheseApps för kraftnekande alternativet i Lokal grupppolicyredaktör.
Dubbelklicka på den.

Steg 13: Nu, i Redigera flera strängar dialogrutan, skriv in Paketets familjenamn (PFN) för den specifika appen i Värdedata fält.
Tryck OK för varje ruta för att spara ändringarna och avsluta.

Detta inaktiverar endast kalenderåtkomst för den specifika appen.
När du är klar, avsluta Registerredigerare och starta om datorn för att ändringarna ska bli effektiva.
Den specifika appen borde inte ha åtkomst till kalendern längre.
*Notera - Innan du redigerar registerredigeraren, se till att du skapa en säkerhetskopia av registerinställningarna, så att om du förlorar data under processen kan du återställa samma.


