Du kan se anslutningsdetaljer i appen Inställningar med bara några klick
- Du kan se nätverksanslutningar och deras detaljer direkt från kontrollpanelen i Windows 11.
- Mer avancerade användare kan använda kommandotolken eller PowerShell för att snabbt se denna information.

För att säkerställa att din nätverksanslutning fungerar korrekt, eller för att felsöka problem, behöver du ibland kontrollera nätverksanslutningens detaljer på Windows 11.
Genom att göra det kan du se olika information inklusive din IP-adress, MAC-adress, länkhastighet, drivrutinsversion och mer, och i den här guiden visar vi dig hur du gör det.
Hur hittar jag information om nätverksanslutningen i Windows 11?
1. Använd appen Inställningar
- tryck på Windows tangenten + jag för att öppna Windows-inställningarna.
- Navigera sedan till Nätverk och Internet i den vänstra rutan och välj din nätverkstyp. I vårt fall är det Ethernet. Om du använder ett trådlöst nätverk väljer du Wi-Fi-nätverk istället.

- Längst ner på skärmen bör du se Windows 11 nätverkskortinställningar.

2. Använd kontrollpanelen
- tryck på Windows tangenten + R och typ kontrollera. Tryck Stiga på.

- Navigera till Nätverks-och delningscenter.
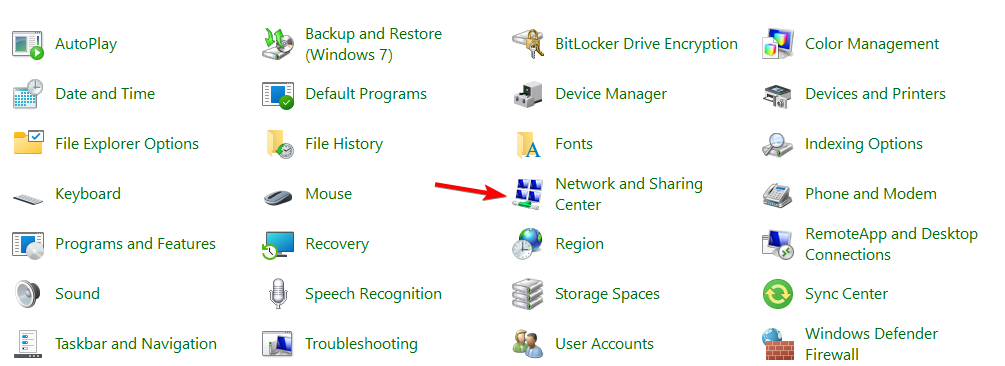
- Välj i den högra rutan Ändra adapterinställningar.
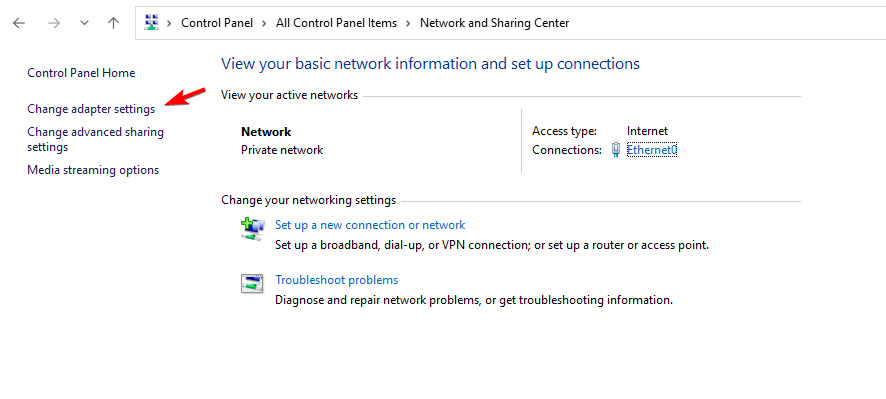
- Nu bör du kunna se nätverksanslutningar på din PC. Dubbelklicka på din nätverksanslutning för att öppna anslutningsegenskaper.
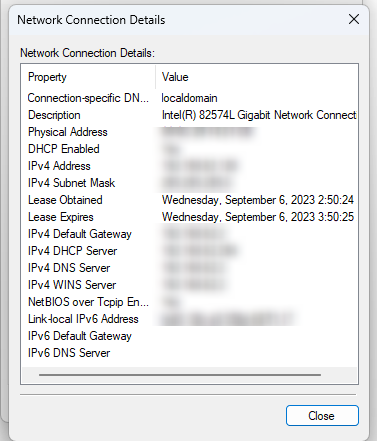
- Klicka på Detaljer för att se fler nätverkskortsalternativ.

- Nätverksinformationen kommer nu att visas.
3. Använd kommandotolken
- tryck på Windows tangenten + S och typ cmd. Välj Kör som administratör.

- Kör följande kommando:
ipconfig /all
- En lista med anslutningsdetaljer för alla nätverkskort visas nu.
4. Använd PowerShell
- I sökrutan skriver du powershell och välj Kör som administratör.
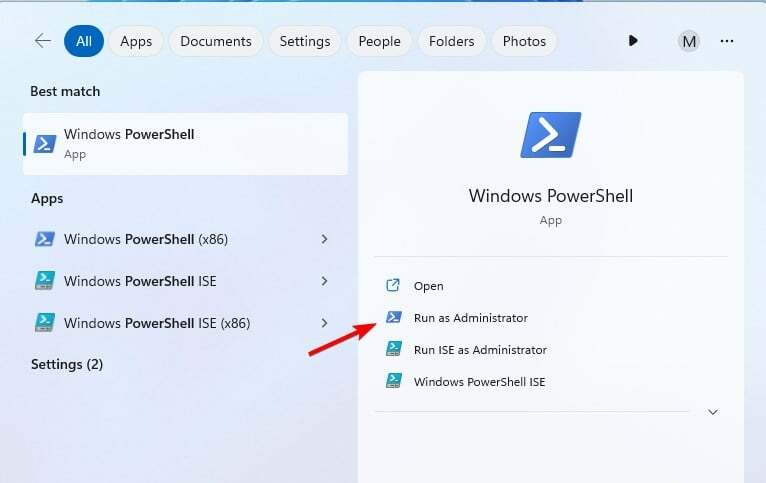
- Kör följande kommando:
Get-NetIPConfiguration
- Nu bör du se all nödvändig nätverksinformation.
Varför är min nätverksanslutningsmapp tom i Windows 11?
- Det finns inga tillgängliga nätverksanslutningar, förmodligen för att din dator aldrig har anslutit till någon tidigare.
- Problem med nätverkskortets konfiguration eller drivrutiner.
- Nätverksadaptern är trasig och fungerar inte.
Att kontrollera anslutningsdetaljer är enkelt, och det snabbaste sättet att göra det är genom att använda kommandot ipconfig, men för mindre avancerade användare kan det vara bekvämare att använda appen Inställningar.
- Så här aktiverar eller inaktiverar du förhandsvisning av miniatyrbild i aktivitetsfältet i Windows 11
- Hur du aktiverar eller inaktiverar Bitlocker Auto Unlock på Windows 11
- 4 sätt att snabbt byta namn på din skrivare i Windows 11
Nu när du vet hur du kontrollerar nätverksdetaljer kan du enkelt ändra nätverkstyp eller ändra nätverksbandet av ditt trådlösa nätverk.
Om det behövs kan du också aktivera nätverksupptäckt eller lägga till en sekundär IP-adress till din anslutning direkt från nätverksinformationsfönstret.
Missade vi din favoritmetod för att kontrollera anslutningsdetaljer på Windows 11? Om så är fallet, dela det med oss i kommentarsfältet.

