Windows-användare har rapporterat att de ser en felkod 0x8078012D när de försöker skapa en säkerhetskopia av Windows-installationen med Windows Backup Utility. Det här problemet rapporteras ha inträffat i Windows 7, Windows 8 och Windows 10.
Vanligtvis kan detta fel utlösas av något av följande skäl:
1. Inaktiverad Windows Backup Service
2. Korrupta lagringssektorer
3. Systemfilskada
4. Programvara från tredje part Konflikt
Nu när vi vet vilka möjliga orsaker till felet, låt oss se de korrigeringar som andra berörda användare har försökt lösa problemet.
Fix 1 - Aktivera Windows Backup Service
1. Tryck Windows-tangent + R för att öppna Springa dialog. Öppna Tjänster skärm genom att skriva services.msc i Springa låda. Om du uppmanas av UAC(Användarkontokontroll), Klicka på Ja för att ge tillgång.

2. Inuti Tjänster, på höger sida, bläddra igenom listan över tjänster tills du hittar en post som är associerad med Windows Backup.
3. Högerklicka på Windows Backup och välj Egenskaper i snabbmenyn.

4. I Egenskaper
på skärmen väljer du Allmän fliken och ändra Starttyp till Automatiskoch klicka sedan på Start för att starta tjänsten om den stoppas.5. Tillämpa förändringarna. Omstart och upprepa åtgärden som orsakar 0x8078012D felkod för att kontrollera om den är löst.

Fix 2 - Kör en CHKDSK-skanning
Om fixen ovan inte fungerade måste du undersöka om det är ett hårddisk- / SSD-lagringsrelaterat problem. A CHKDSK (Kontrollera disk) -sökning gör det möjligt att identifiera felaktiga logiska sektorer och ersätta dem.
1. Tryck Windows-tangent + X för att öppna WinX meny.
2. Klicka på Windows PowerShell (Admin) i menyn för att starta PowerShell med administrativa behörigheter. Om du ser en UAC Klicka på Ja att fortsätta.
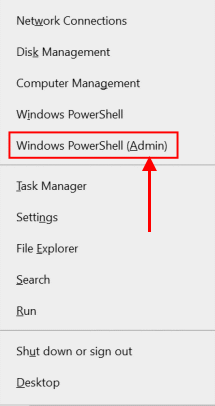
3. Skriv i PowerShell-fönstret chkdsk X: var X är enhetsbokstaven som motsvarar partitionen på systemets hårddisk som du vill skanna, följt av parametrarna du vill utföra skanningen med och tryck sedan på Stiga på. Om du kör en skanning utan parametrarna kommer du bara att skanna den valda enheten och det kommer inte att fixa de fel som hittats.
Följande parametrar kan användas:
/ f - Ber CHKDSK att åtgärda alla fel som den hittar. / r - Berättar för CHKDSK att hitta dåliga sektorer på enheten och försöka återställa all läsbar information från dem. / x - Ber CHKDSK att kraftigt demontera den valda enheten innan den skannas
Det sista kommandot ser ut som nedan:
chkdsk C: / f
eller
chkdsk D: / f / x
4. Vänta på CHKDSK verktyg för att avsluta sitt arbete. Vid tidpunkten för skanningen kommer du kontinuerligt att kunna övervaka verktygets framsteg.

Notera:
CHKDSK-verktyget kan inte skanna den partition som Windows är installerad på medan systemet används. I ett sådant fall kommer du att bli tillfrågad om du vill att verktyget ska skanna nästa gång din dator startar.
Fix 3 - Kör SFC- och DISM-skanningar
Systemfilsgranskare (SFC) och Distribution av bildservice och hantering (DISM) är två inbyggda verktyg som är utrustade för att lösa de vanligaste korruptionsproblemen som kan utlösa 0x8078012D-fel med Windows Backup.
SFC är ett lokalt verktyg som inte kräver en internetanslutning eftersom det använder den lokalt lagrade cachen för att ersätta skadade systemfiler medan DISM kräver en aktiv internetanslutning eftersom den använder en del av Windows Update för att ersätta skadade Windows-filinstanser som laddats ner över Internet.
Klicka på Hur man utför SFC- och DISM-skanningar för att åtgärda problemet. Gå till nästa åtgärd om detta inte löser ditt fel.
Fix 4 - Inaktivera eller avinstallera säkerhetspaket från tredje part
Om du använder en Tredje parts säkerhetssvit eller brandvägg, det är möjligt att ett falskt positivt påverkar säkerhetskopian och utlöser felet. Du kan förmodligen undvika felkoden när du skapar en säkerhetskopia av inaktiverar säkerhetspaketet innan du öppnar Windows Backup.
1. Högerklicka på fackikonen för ditt tredje parts antivirusprogram och leta efter ett alternativ som gör att du kan inaktivera skydd i realtid.
2. Om inaktiveringen inte räckte för att lösa problemet, då avinstallera den tredje partens säkerhetssvit från Program och funktioner meny.
Notera:
Om du använder Windows Defender, hoppa över den här metoden eftersom det inte finns några bevis för att den strider mot säkerhetskopieringstjänsten.
Fix 5 - Starta om datorn i Clean Boot Mode
Om ovanstående korrigeringar inte fungerade kan det finnas ett specifikt program som utlöser detta fel. Klicka på för att felsöka detta Rengör startdator i Windows 10 för att starta ditt system i rent startläge och avgöra om ett specifikt program orsakar felet.
Tack för att du läste. Hoppas du tyckte att den här artikeln var användbar.


