Det finns tre enkla sätt att komma till din typsnittsmapp i Windows 10 och 11
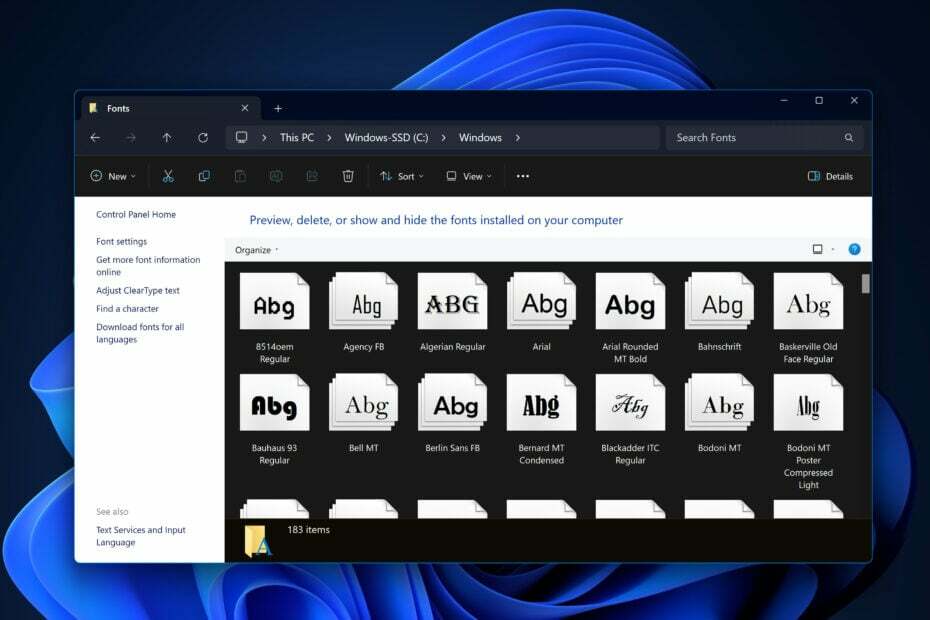
Har du någonsin undrat var alla dessa typsnitt på din dator är lagrade? Att veta var du hittar dina typsnitt är avgörande oavsett om du är en grafisk designer eller någon som gillar att anpassa sitt system. I den här omfattande guiden går vi igenom var teckensnitten finns i Windows 10 och Windows 11 och visar dig hur du hanterar dem effektivt.
Var finns typsnitten?
I Windows 10 och Windows 11 lagras typsnitt främst i samma katalog, C:\Windows\Fonts. Denna standardtypsnittsmapp innehåller alla förinstallerade teckensnitt och användarinstallerade teckensnitt.
Hur man navigerar till mappen Fonts
Metod 1: Använd File Explorer
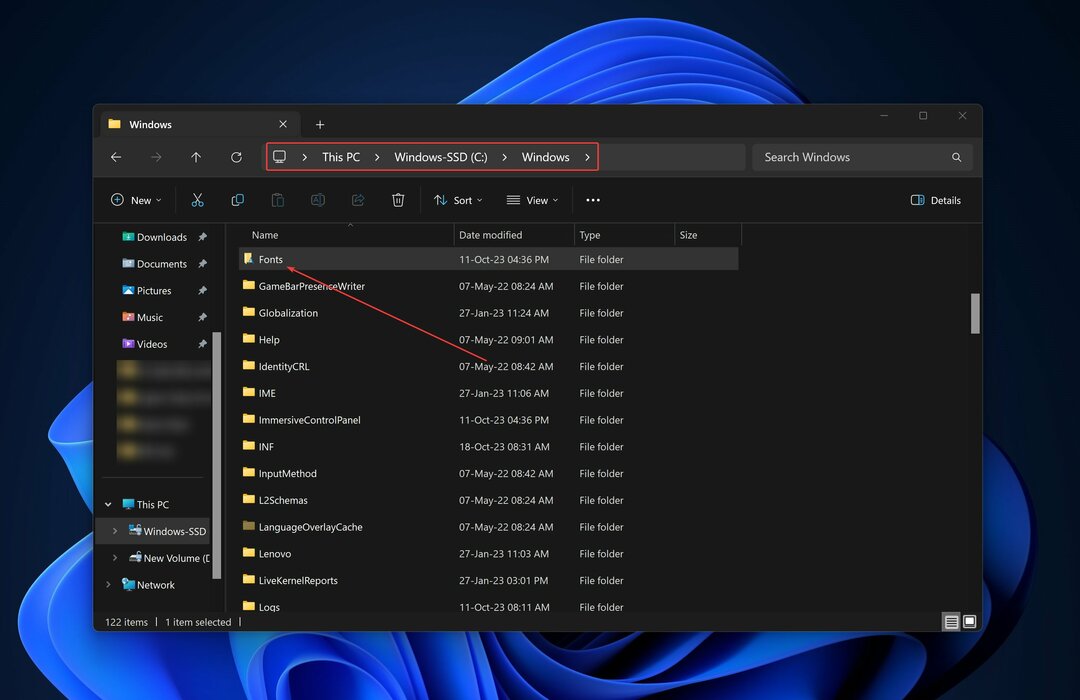
- Öppna File Explorer genom att trycka på Windows-tangent + E.
- Öppna nu din C enhet > Windows > mappen Teckensnitt.
Metod 2: Använda kontrollpanelen
Hur testar, granskar och betygsätter vi?
Vi har arbetat under de senaste 6 månaderna med att bygga ett nytt granskningssystem för hur vi producerar innehåll. Genom att använda det har vi sedan gjort om de flesta av våra artiklar för att ge faktisk praktisk expertis på guiderna vi gjorde.
För mer information kan du läsa hur vi testar, granskar och betygsätter på WindowsReport.

- På din aktivitetsfältet, öppna Sök fält och typ Kontrollpanel. Träffa Stiga på.
- Längst upp till höger i kontrollpanelens fönster, i Sök på kontrollpanelen bar, typ teckensnitt och tryck Stiga på.
Metod 3: Använd Shell Command

- Tryck Windows-tangent + R att öppna Dialogrutan Kör.
- Typ skal: typsnitt och tryck Stiga på.
Skapa en genväg till mappen Fonts
Att ha snabb åtkomst till teckensnittskatalogen kan vara till hjälp. Så här skapar du en genväg:
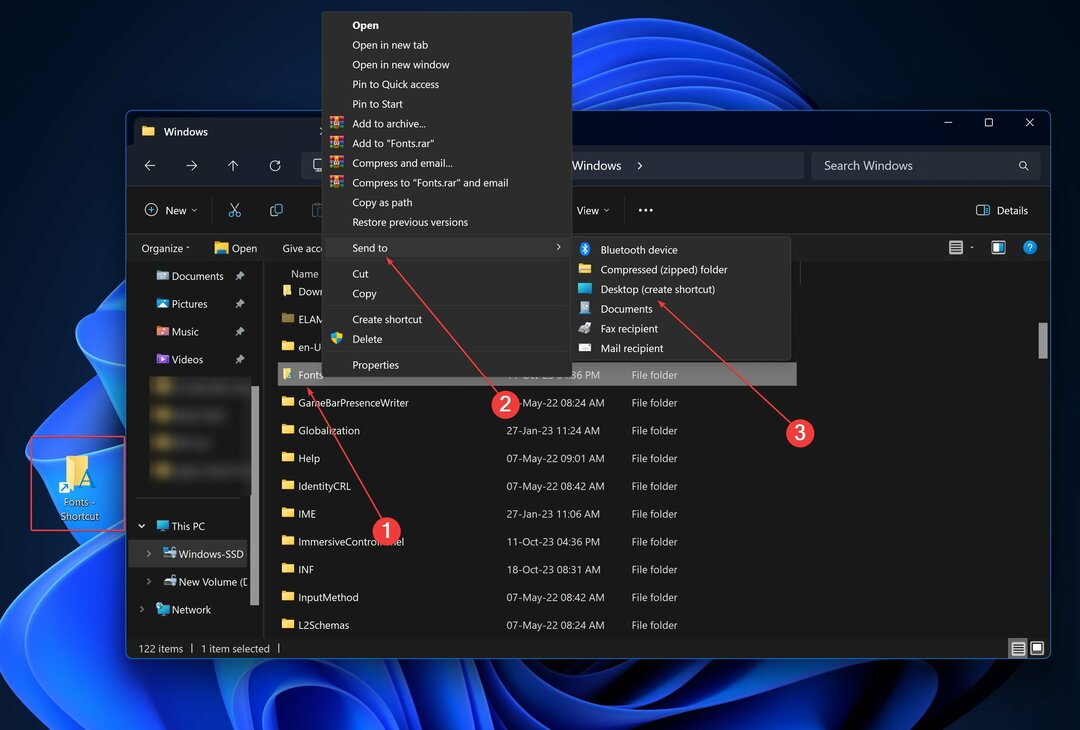
- Navigera till mappen Fonts med ovanstående metoder.
- Högerklicka på Teckensnittsmappen, klicka sedan på Visa fler alternativ.
- Välja Skicka till och då Skrivbord (skapa genväg).
Nu har du en genväg till standardfontmappen på ditt Windows 11-skrivbord för enklare åtkomst. Du kan till och med använda en tangentbordsgenväg för att öppna den: högerklicka på genvägen > klicka på Egenskaper > klicka på fliken Genväg > under Genvägstangent, lägg till din önskade tangentkombination.

Kom ihåg att du kan behöva, beroende på din användarprofil administrativa rättigheter.
- Pekskärmsenheter som kör Windows 10 bör inte stöta på några problem nu
- Löst: Overwatch 2 fortsätter att krascha på Windows 11
Lägga till eller ta bort teckensnitt
Så här lägger du till teckensnitt:

- Ladda ner teckensnittsfilen (vanligtvis TTF-filer eller OTF-filer). Om det är arkiverat, packa upp den.
- Öppna mappen Fonts.
- Dra och släpp den nedladdade teckensnittsfilen till mappen.
Så här tar du bort/avinstallerar teckensnitt:

- Öppna mappen Fonts.
- Leta reda på teckensnittet du vill ta bort.
- Högerklicka på teckensnittet och välj Ta bort.
Ladda ner och installera nya teckensnitt
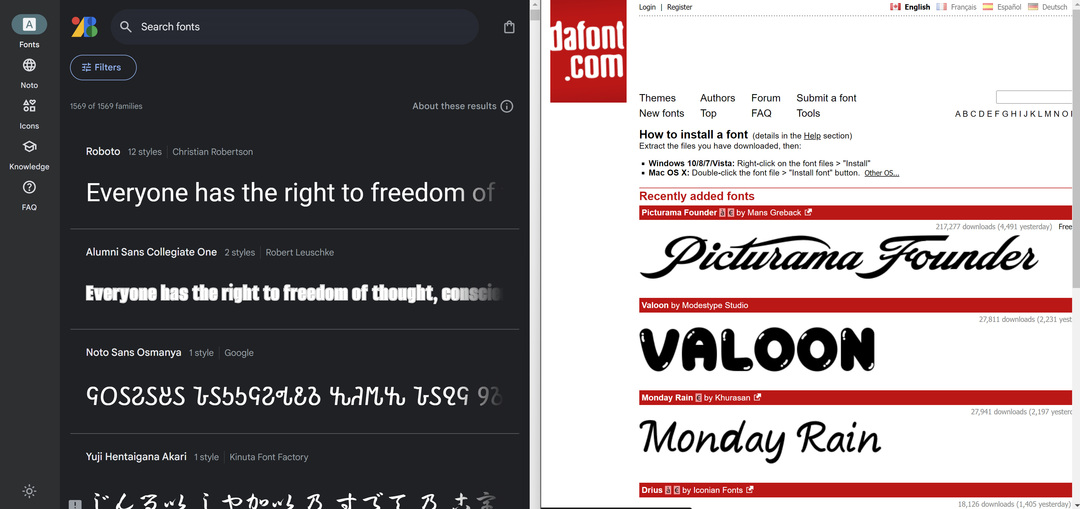
Att lägga till ytterligare typsnitt kan ge dina projekt ett nytt utseende. Du kan lägga till thailändska teckensnitt, TrueType-teckensnitt, icke-europeiska teckensnitt, 3D-teckensnitt eller till och med anpassade teckensnitt.
- Besök en ansedd typsnittswebbplats som Google Fonts eller DaFont.
- Välj ett teckensnitt och ladda ner filen.
- Följ stegen ovan för att lägga till teckensnitt.
Om du vill ha mer information om hur du laddar ner teckensnitt på Windows 10 och 11, kolla in den här guiden. Dessutom om du vill ladda ner Microsoft Office-teckensnitt, processen är ganska lik.
Slutsats
Att veta var teckensnitt lagras och hur man hanterar dem ger dig möjlighet att ta full kontroll över ditt systems estetik och funktionalitet. Från att hitta standardtypsnittsmappen till att lägga till eller ta bort teckensnitt, dessa enkla steg kan göra stor skillnad i hur du använder och anpassar Windows 10 och Windows 11.
Du kan också använda programvara för teckensnitt att skapa din egen. Om det är för tidskrävande, kolla in de mest populära typsnitten för Windows 11 som du kan ladda ner just nu.
![Hur kan jag ladda ner teckensnitt till Windows 10? [Snabb guide]](/f/2d30b2afb4dcfa6fae71e409a4102a98.jpg?width=300&height=460)

