Många användare har rapporterat att Windows Defender fortsätter att visa en dialogruta med ett meddelandeljud som nämner att en PUP har upptäckts i systemet. När du klickar på popup-dialogrutan visas ett meddelande som säger att det berörda programmet har karantän och tagits bort. Efter en tid visas samma popup-dialogruta igen. Detta händer upprepade gånger. När man ser ett sådant beteende finns det inget att oroa sig för, eftersom det här troligtvis är falska positiva; inte skadlig kod som orsakar några problem med systemet.
Möjliga orsaker till detta problem kan vara:
- Windows Defender Firewall lagrar loggar, karantäner och borttagna objekt. När en fullständig genomsökning av systemet är klar finns det chanser att det genomsöker sig själv och upptäcker loggarna som ett hot mot systemet.
- När skadlig kod som upptäcks från ett misstänkt webbläsartillägg tas bort men webbläsarens inställningar har inte ändrats.
Om du har stött på det här problemet och letat efter sätt att lösa detsamma, läs sedan igenom det. I den här artikeln kommer vi att diskutera olika korrigeringar som kan hjälpa dig att lösa problemet.
Fix 1: Ta bort skanningshistoriken
Steg 1: Öppna Windows Explorer genom att trycka på knapparna Windows och E på samma gång.
Steg 2: Välj från menyn till vänster Den här datorn
Steg 3: Under Enheter och enheter dubbelklicka på den enhet där Windows OS är installerat. En Windows-symbol kommer att finnas på enheten, se nedanstående skärmdump för mer information

Steg 4: Klicka nu på Se fliken från toppmenyn
Steg 5: Kryssa för Dolda föremål som visas nedan.

Steg 6: Navigera nu till följande plats
C: \ ProgramData \ Microsoft \ Windows Defender \ Scans \ History \ Service
OBS! Du kan inte kopiera och klistra in adressen i adressfältet. Så se till att du manuellt navigerar till platsen för första gången.
Steg 7: Om du ser en uppmaning som visas nedan, klicka på Fortsätta knapp.

Steg 8: Ta bort DetectionHistory mapp .

Steg 9: Omstart systemet.
Fix 2: Rensa loggar med Event Viewer
Steg 1: I sökrutan i aktivitetsfältstypen Loggboken.
Steg 2: Klicka på från höger sida Kör som administratör. Detta öppnar Event Viewer-programmet med administratörsrättigheter
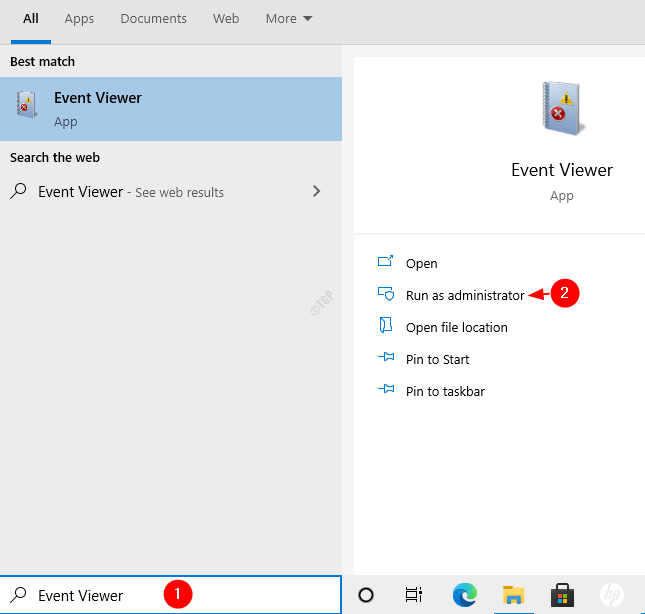
Steg 3: I fönstret Event Viewer väljer du att klicka på från menyn till vänster Applikations- och serviceloggar och välj sedan Microsoft och i den klickar du på Windows

Steg 4: Bläddra ner och leta reda på Windows Defender och klicka sedan på Operativ
Steg 5: Klicka på på menyn längst till höger (åtgärder) Rensa logg enligt nedanstående

Steg 6: Klicka på Spara och rensa eller Klar
Fix 3: Rensa webbläsarcache
Här har vi visat att vi rensar webbläsarens cache i Google Chrome. Det bör vara liknande i alla andra webbläsare.
Steg 1: Öppna Chrome-webbläsaren och tryck på menyknappen längst upp till höger i fönstret som visas nedan
Steg 2: Välj inställningar

Steg 3: Bläddra nedåt i fönstret som visas för att hitta Sekretess och säkerhet avsnittet och klicka på Rensa webbhistorik

Steg 4: Gå till fönstret Rensa webbläsardata Avancerad flik
Steg 5: Från tidsintervall rullgardinsmeny, välj Hela tiden
Steg 6: Klicka på Radera data

Fix 4: Att förhindra Windows Defender-brandväggen från att skanna sin skanningshistorik
Steg 1: Öppna dialogrutan Kör. Använd gärna genvägen Windows + R
Steg 2: Skriv ms-inställningar: windowsdefender och slå Stiga på

Steg 2: Klicka på Virus- och hotskydd
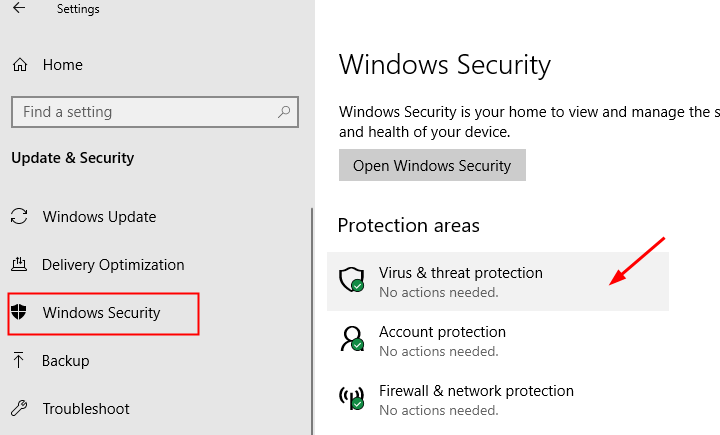
Steg 3: Under Inställningar för virus- och hotskydd, Klicka på Hantera inställningar

Steg 4: Bläddra ner och leta upp Undantag sektion
Steg 5: Klicka på Lägg till eller ta bort undantag
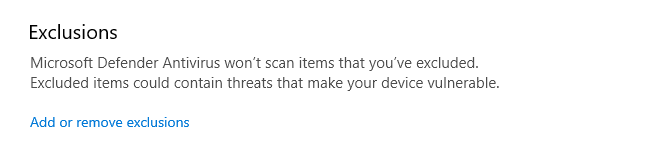
Steg 6: Klicka på Lägg till ett undantag
Steg 7: Välj Mapp från rullgardinsmenyn

Steg 8: Navigera till platsen nedan
C: \ ProgramData \ Microsoft \ Windows Defender \ Scans \ History \ Service
Steg 9: Klicka på DetectionHistory och tryck sedan på Välj mapp knapp

Det är allt.
Vi hoppas att den här artikeln har varit informativ. Tack för att du läste
Vänligen kommentera och låt oss veta vilken av ovanstående metoder som hjälpte.


