Du kan ansluta PS4-hårddisk till PC utan att formatera
- Du kan enkelt formatera PS4 extern hårddisk för PC med verktyget Diskhantering.
- Mer avancerade användare kan använda kommandoraden och diskpart för att formatera enheten.

Om du har en gammal PS4 kan du använda dess hårddisk på din PC. För att göra det måste du ta bort den och formatera PS4-hårddisken för PC.
Det här är ganska enkelt, och i den här guiden visar vi dig hur du gör det på Windows 11, så låt oss komma igång.
Är PS4-hårddisken exFAT eller NTFS?
PS4 använder exFAT-filsystemet för sin lagring. NTFS stöds inte och NTFS-enheter fungerar inte på PS4.
Hur formaterar jag om en PS4-hårddisk för Windows 11?
1. Använd Diskhantering
- Anslut PS4-enheten till din PC. Du kan ansluta den som en extern lagringsenhet med en enhetskåpa eller som en intern enhet genom att lägga till den på din PC.
- tryck på Windows tangenten + X och välj Diskhantering.

- Du bör nu se en ny disk med flera volymer. Högerklicka på varje volym på den disken och välj Ta bort volym.

- Klicka på Ja att bekräfta.

- Upprepa de föregående stegen för alla volymer på den enheten.
- Nu när du bara har en volym på hela enheten, högerklicka på det oallokerade utrymmet och välj Ny enkel volym.

- Ställ in volymens storlek.
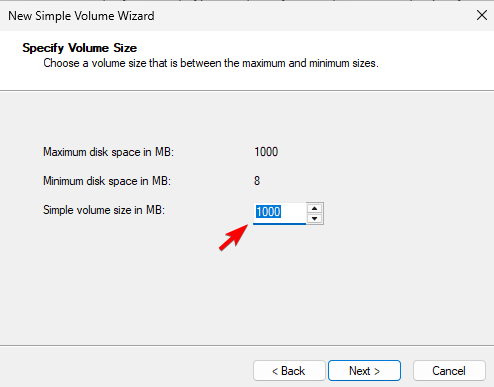
- Tilldela sedan önskad enhetsbeteckning.
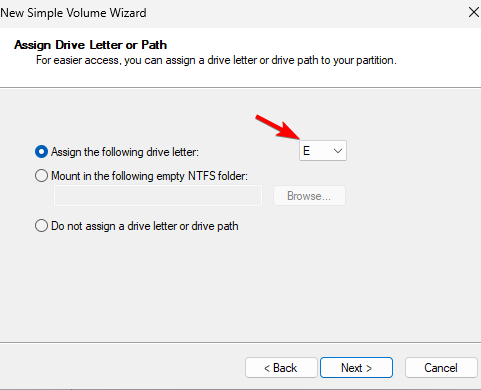
- Ställ in önskat filsystem, vi använde NTFS. Det rekommenderas också att ställa in volymetiketten.

- Klicka till sist på Avsluta.

2. Använd diskpart
- Se till att PS4-enheten är ansluten till din PC.
- tryck på Windows tangenten + X och välj Terminal (admin).

- Kör följande kommando:
diskpart
- Skriv sedan
list disk
- Bestäm antalet PS4-skivor. Det är viktigt att välja rätt disk eftersom denna process tar bort alla filer från den valda enheten.
- Välj PS4-disken. Vi använde 0 i vårt exempel, men din enhet kommer troligen att ha ett annat nummer tilldelat:
select disk 0
- Kör följande kommando för att ta bort alla filer från den valda disken:
clean
- Kör följande kommandon för att formatera enheten och tilldela den en enhetsbeteckning:
create partition primary
format fs=ntfs
assign - Efter att ha gjort det kan du stänga terminalen.
Din enhet för PS4 är helt kompatibel med din PC, och för att använda den som en extern enhet behöver du bara en dockningsstation och en USB-anslutning. När du har anslutit den kan du använda den till säkerhetskopiera PS4 spara data, eller för att fixa problem med utökad lagring på PS4,
- Hur man tar bort Ubuntu från Dual Boot på Windows 11
- Hur man slår samman oallokerat utrymme på Windows 11
- Löst: Ditt virus- och hotskydd hanteras av din organisation
- Hur man öppnar en JSON-fil i Windows 11
Om du stöter på några problem med dessa lösningar har vi också en guide om vad du ska göra om en extern hårddisk formateras inte, så missa inte det.
Vilken metod använde du för att formatera PS4-hårddisk för PC? Dela det med oss i kommentarsfältet nedan.

![5 bästa hårddiskhöljen med dubbla fack [2021 Guide]](/f/634f9b453a79360c0cab4344cae365c4.png?width=300&height=460)
