Microsoft släppte nyligen sin senaste version av sitt långvariga operativsystem Windows, Windows 10. Det nya operativsystemet är en mer reviderad, rensad och förbättrad version av sin föregångaren, Windows 8.1. Microsoft gjorde operativsystemet mer användarvänligt och förbättrade prestanda och säkerhet.
Läsa:Hur man exporterar och importerar brandväggsinställningar
Den förbättrade säkerheten är ett resultat av förändringar och förbättringar av Windows Firewall och Windows Defender, internt. Windows-brandväggen behåller fortfarande sitt utbud av inställningar och alternativ för att anpassas med mindre förbättringar.
Windows Firewall kan låta dig blockera Internetåtkomst för program och applikationer du väljer.
Varför skulle du vilja blockera internetåtkomst för något program?
Det kan i huvudsak finnas många anledningar till varför du skulle vilja göra det ..
De vanligaste har listats nedan för dig
1- Du vill stoppa automatiska uppdateringar / meddelanden för vissa applikationer eller program.
2- Du kanske vill stoppa spel från flerspelaråtkomst och andra uppdateringar.
3- Du vill helt enkelt använda ett program eller program fullt av annonser utan hinder / hinder 😉
Ändå har du Windows-brandväggen till din räddning.
Det finns dock inget fördefinierat alternativ för detta, vi skapar alltså en anpassad regel för Windows-brandväggen.
Hur man skapar en anpassad regel för Windows Firewall för att blockera internetåtkomst för ett specifikt program / program
1- Gå till aktivitetsfältet
2- Klicka på sökrutan.
3- Typ- brandvägg
4 - Så snart du ser Windows-brandväggen, klicka på den.

5- Du kommer att se huvudfönstret för Windows-brandväggen.
6- I den vänstra rutan hittar du Avancerade inställningar.
7- Klicka på den.

8- Du kommer nu att se fönstret Avancerat för inställningar för brandväggen.
9- Välj till vänster Utgående regler.
10- Du kommer att visas de avancerade utgående reglerna.
11- Titta nu på den högra rutan och hitta Ny regel.
12 - Klicka på den.

13- Windows frågar dig nu vilken typ av regel du vill skapa.
14- Välj program och klicka på Nästa.

15- I nästa fönster väljer du -Denna programväg.
Obs: att välja Alla program- blockerar internetåtkomst för alla program.
16- Klicka på Bläddra när den blir aktiv.
17- Du måste nu bläddra igenom filsystemet och hitta programfilen.
Tips: Om du har problem med att hitta programfilen, leta reda på filen i mappen Programfiler i din inbyggda Windows-partition.
18- När du har valt filen, klicka på Öppna.
19- Klicka nu på Nästa.
20- Välj Block Connection och klicka på Next.

21- Markera alla tre rutorna för att blockera all internetåtkomst, domän, privat och offentligt.

22- Ge slutligen din nya regel, ett namn och klicka på Slutför.

Du kommer nu att se din nya regel i den högra rutan under Åtgärder.

Notera :För att blockera flera applikationer / program från att komma åt internet kan du skapa flera regler.
Tips: Om du vill ta bort regeln högerklickar du bara på regeln under Åtgärder och väljer ta bort 🙂
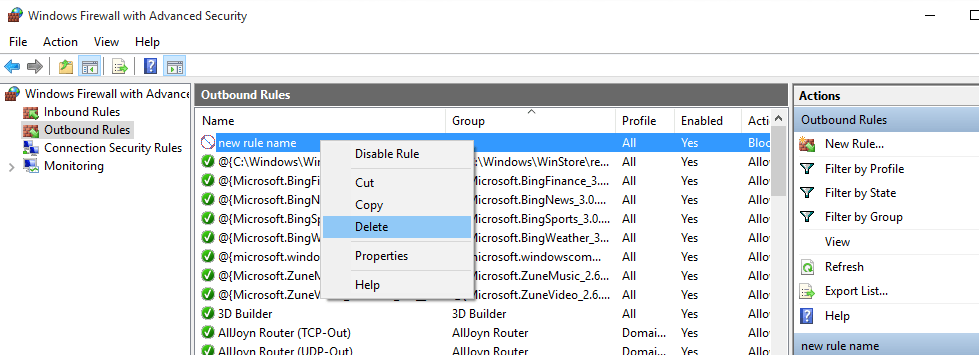
Radikalt tips: Följ den här proceduren om du har en genväg till programmet och vill veta programvägen.
a) Högerklicka på genvägen, Välj egenskaper.
b) På fliken Genväg, hitta-Öppna filplats.
c) Det kommer att vara längst ner, klicka nu på det.
d) Du kommer nu att se programfilen.
e) Ta en titt på platsen i adressfältet, notera det om du måste.


