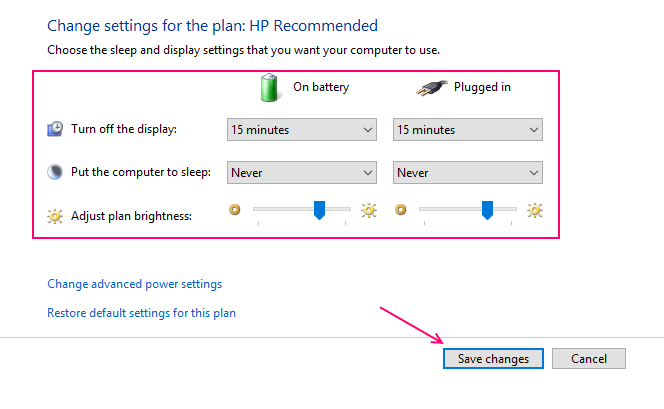Windows låser som standard din skärm genom att visa en skärmsläckare eller stänga av skärmen. Detta är en bra metod för att säkra din dator när du är borta under en viss tidsperiod. Du stänger inte av datorn varje gång du lämnar den. Låt oss säga att du lämnade din dator och glömmer att komma tillbaka i några timmar. Under den här tiden kan någon annan person komma åt dina filer och data mycket enkelt utan skärmlås. Eftersom skärmen låses måste alla som träffar din dator fylla lösenordet eller PIN-koden.
Läs också: -Så här inaktiverar du permanent låsskärmen i Windows 10
Det enda problemet är tidpunkten för låset. Eftersom standardtiden är inställd på i allmänhet 5 minuter låser den mycket tid och kan irritera vissa användare, som inte vill ange lösenord varje gång de vill komma åt sin dator. Den möjliga lösningen är att öka tiden för att stänga av skärmen.
Hur man ändrar tidsinställningarna på Låsskärmen
Steg 1 - Klicka på Windows-tangenten längst ner till vänster på skärmen och klicka sedan på inställningar.

Steg 2 - Klicka på Anpassning i inställningsfönstret.

Steg 3 - Klicka nu på den vänstra menyn Låsskärm. Efter det bläddrar du ner till höger och klickar på Inställningar för skärmens timeout.

Steg 4 - Nu, i nästa skärm, ändra tidsinställningarna till en högre nivå. Om du vill inaktivera dem väljer du aldrig i rullgardinsmenyn.

Alternativ metod
Steg 1 - Tryck på Windows-tangenten + x för att öppna menyn till vänster och klicka sedan på kontrollpanel.
Steg 2 - Sök efter energialternativ i sökrutan. Klicka sedan på kraftalternativ från de erhållna resultaten.

Steg 3 - När du väl har nått energifönstret klickar du bara på ändra planinställningar för din nuvarande plan som är vald.
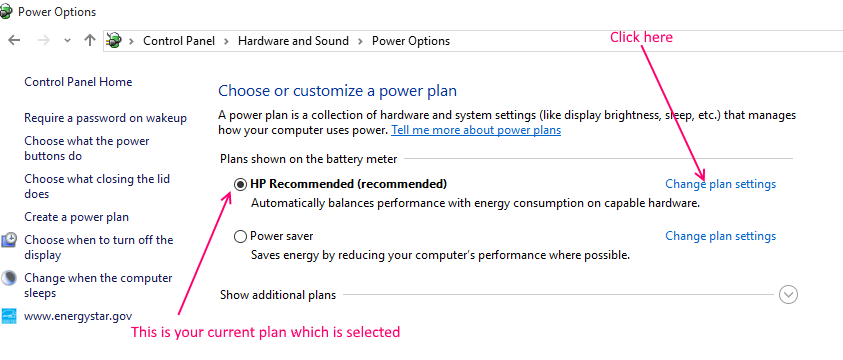
Steg 4 - Klicka nu på välj från rullgardinsmenyn för tidpunkten och ändra den till önskat tidsintervall. Du kan också välja aldrig som en inställning för att helt inaktivera den här funktionen.
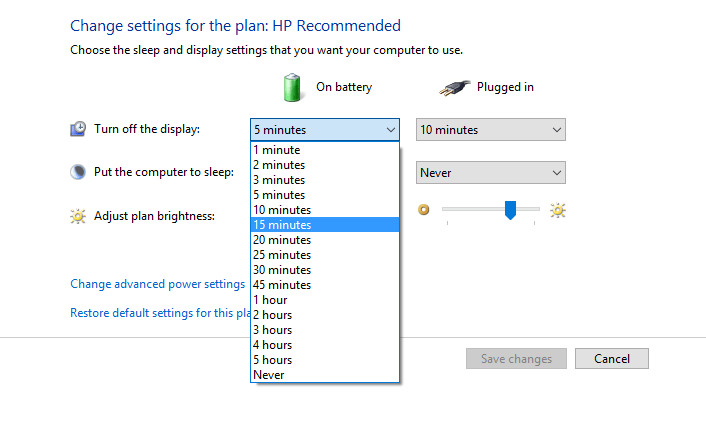
Steg 6 - Gör liknande inställningar för både batteri och inkopplat alternativ. På samma sätt kan du ändra sätta datorn i viloläge också enligt dina önskemål. Klicka slutligen på spara ändringar.