Ser du någon gul triangel på anslutningsikonen på Aktivitetsfält i Windows 10? Om du gör det kommer du inte att kunna ansluta till nätverket om du inte har fixat det. Detta problem uppstår vanligtvis på grund av skadade drivrutiner på din dator. Följ bara dessa korrigeringar så kommer problemet att lösas mycket snabbt.
Lösningar–
1. Starta om din dator och kontrollera om problemet kvarstår eller om det är löst.
2. Kontrollera om någon Windows uppdatering väntar eller inte.
Om någon av dessa inte löste problemet, gå till dessa korrigeringar-
Fix-1 Ställ in IPv4-inställningar på automatisk-
Redigera IPv4 inställningar på din dator.
1. Tryck Windows-tangent + S tangenterna tillsammans. Skriv sedan “Nätverkskopplingar”Från tangentbordet.
2. Klicka på ”i sökresultaten Visa nätverksanslutningar“.
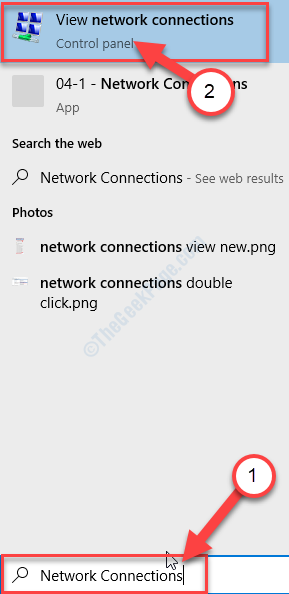
3. I Nätverkskopplingar visas många adaptrar.
4. Du måste Högerklicka på din nätverksadapter och klicka sedan på “Egenskaper“.

5. Sedan, dubbelklicka på “Internetprotokoll version 4 (TCP / IPv4)”För att komma åt den.
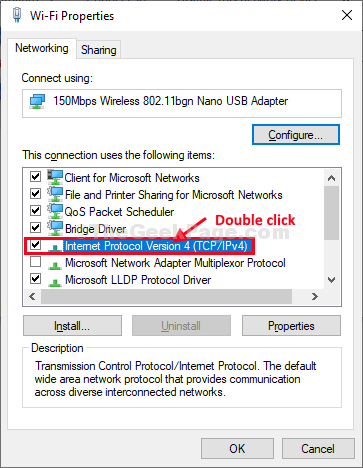
6. I Egenskaper för Internet Protocol Version 4 (TCP / IPv4) måste du klicka på “Få en IP-adress automatiskt“.
7. Klicka nu på “Skaffa DNS-serveradress automatiskt“.
8. Klicka slutligen på “OK”För att spara ändringarna på din dator.

Kontrollera nu om gul triangel visas fortfarande på nätverksanslutningen på din dator.
Om problemet fortfarande inte är löst, ställ in inställningarna manuellt.
Fix-2 Ställ in IPv4-inställningar manuellt-
Att ställa in IPv4-inställningar manuellt kan lösa problemet.
1. Tryck Windows-tangent + R att avfyra Springa fönster.
2. Skriv nu “cmd" i det Springa terminal. Efter det tryck Ctrl + Skift + Enter tillsammans.

Kommandotolken fönstret öppnas med administrativa rättigheter.
4. I Kommandotolken fönster, typ “ipconfig”Och sedan slå Stiga på.
Alla internetanslutningsinställningar kommer att beskrivas i fönstret.

5. Från listan över anslutningsinställningarna letar du efter adapterinställningarna du letar efter (för oss är det "WiFi" inställningar).
Anteckna data på adaptern (IPv4-adress,Subnet Mask, och Huvudingång).

Minimera Kommandotolken fönster.
6. Återigen, tryck Windows-tangent + R och skriv “ncpa.cpl”Och slå Stiga på.

7. Helt enkelt, Högerklicka på den problematiska nätverksadaptern och klicka på “Egenskaper“.

8. Bläddra sedan ner genom listan över anslutningsobjekt och sedandubbelklicka på “Internetprotokoll version 4 (TCP / IPv4)“.
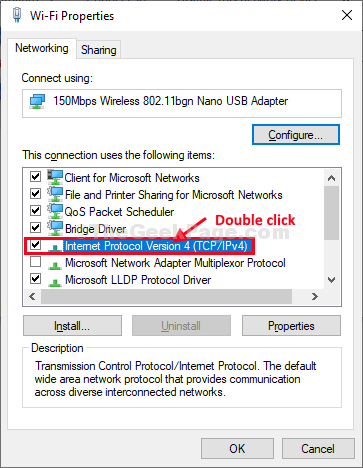
9. I Egenskaper för Internet Protocol Version 4 (TCP / IPv4) klicka på “fönsterAnvänd följande IP-adress:”För att välja det.
10. Nu från Kommandotolken fönster de data du har noterat, men dessa data i de specifika flikarna (som IP-adress, Subnet-mask, Huvudingång) .
11. Välj nu “Använd följande DNS-serverinställningar:”Och mata in följande DNS-servrar inställningar-
Föredragen DNS-server: 8.8.8.8. Alternativ DNS-server: 8.8.4.4

Du bör kunna ansluta till din nätverksanslutning.
Fix-3 Diagnostisera din nätverksanslutning -
Det kan lösa problemet att diagnostisera nätverksanslutningen.
1. Tryck Windows-tangent + R att avfyra Springa fönster.
2. I Springa fönster, skriv detta körkommando och tryck Stiga på.
ncpa.cpl
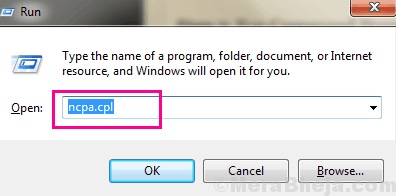
3. När nätverket Anslutningar fönstret visas, dubbelklicka på nätverksadaptern för att öppna Status fönster.

3. Klicka på “i nästa fönsterDiagnostisera”För att diagnostisera det för eventuella problem.

Låt felsökaren köra och upptäcka problemet på din dator. Stäng felsökningsfönstret och kontrollera om problemet fortfarande kvarstår eller inte.


