Många gånger upplever vi alla att sidan inte svarar, programmet blir buggy etc. Det här är när det inte finns något annat alternativ än att avsluta uppgiften och starta om programmet. Oavsett om du startar Aktivitetshanteraren med Aktivitetsfältet eller trycker på Ctrl + ALT + DEL på tangentbordet, klicka på Avsluta uppgift så är du klar.
Ibland kan det ändå ta tid att lämna den upphängda sidan. Så det bästa sättet i så fall är att döda processen med Taskkill. Detta är en dold men ändå extremt kraftfull metod för att döda även de mest envisa processerna i Windows 10.
Låt oss se hur du kör detta kommando.
Hur man dödar processer i Windows 10 med TaskKill
Steg 1: Klicka på Windows ikonen på skrivbordet och skriv Kommandotolken i sökrutan. Högerklicka på resultatet och välj Kör som administratör.

Steg 2: Vid Kommandotolken, skriv uppgiftslistaoch slå Stiga på för att öppna listan över program som för närvarande körs. Denna lista liknar den du ser i Aktivitetshanteraren. Listan är snyggt kategoriserad som Bildnamn, PID-sessionsnamn, session #och Mem-användning.
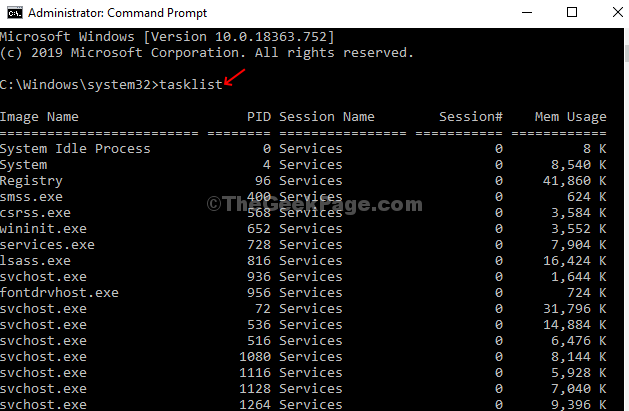
Steg 3: Bläddra nu genom listan och notera PID-bildnamn.
Taskkill / IM notepad.exe / F
Här försöker vi stänga anteckningsblocket.
*Notera -/IM refererar till Bildnamn och / F refererar till Tvinga vilket innebär att du tvingar processen att avslutas trots problemen. Nu ersätter du helt enkelt programnamnet som nämns under Bildnamn.

Steg 4: Om du vill döda en enda process eller en sektion a av en process utan att stänga hela programmet, kör du kommandot nedan:
Taskkill / PID ##### / F
Här använder du PID-sessionens namn i stället för #####. Detta kommando är särskilt användbart när det finns flera processer öppna med samma Bildnamn. Här har vi till exempel flera processer öppna med samma bildnamn - AnyDesk.exe. När du utför ovanstående kommando stänger alla processer samtidigt. Här kom vi in - Taskkill / PID 9056 / F.
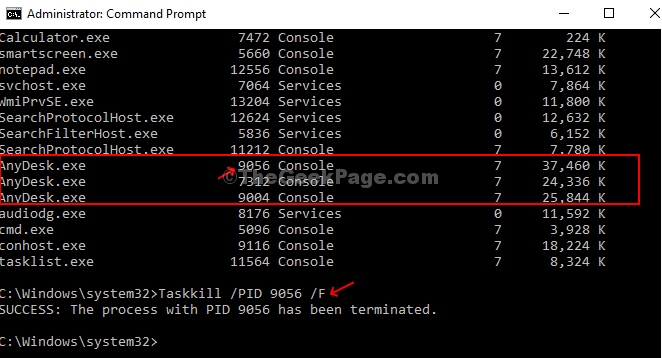
*Notera - Ange bara numret som anges i PID-sessionens namn. Välj bara ett av namnen på flera bilder.
Steg 5: För att utforska avancerade alternativ, ange först kommandot taskkill /?och slå Stiga på.

Steg 6: Om du nu vill stänga en grupp av program, kör du bara kommandot nedan med respektive PID och slå Stiga på:
TASKKILL / PID 1230 / PID 1241 / PID 1253 / T
Till exempel stänger vi AnyDesk, Notepad och miniräknare här, då skulle kommandot vara:

Det handlar om det! Spara tid och döda envisa processer enkelt.


