TeamViewer är en app som används i stor utsträckning, särskilt för online-teammöten. Detta är ett utmärkt verktyg för dem som arbetar hemifrån eller från en avlägsen plats. Förutom onlinemöten är det också känt för skrivbordsdelning, fjärrkontroll, fildelning etc. För att allt ska fungera bra bör dock mikrofonen och ljudet i TeamViewer också fungera ordentligt.
Men många användare rapporterar ett problem med mikrofon och ljud i TeamViewer på sin Windows 10-dator. Det här kan vara oroande eftersom du inte vill skapa ett dåligt intryck professionellt, eller hur? Så, hur åtgärdar du problemet? Låt oss se hur.
Så här fixar du problem med mikrofon och ljud i TeamViewer på Windows 10
Steg 1: Lansera TeamViewer och klicka på Extra på toppen av widgeten. Klicka nu på alternativ i menyn.

Steg 2: I TeamViewer-alternativ klicka på Fjärrkontrollalternativ på vänster sida av rutan. Gå nu till höger om rutan Fjärrkontrollens standardinställningar kategori och kontrollera Spela datorljud och musik alternativ. Om det redan är markerat, lämna det som det är.
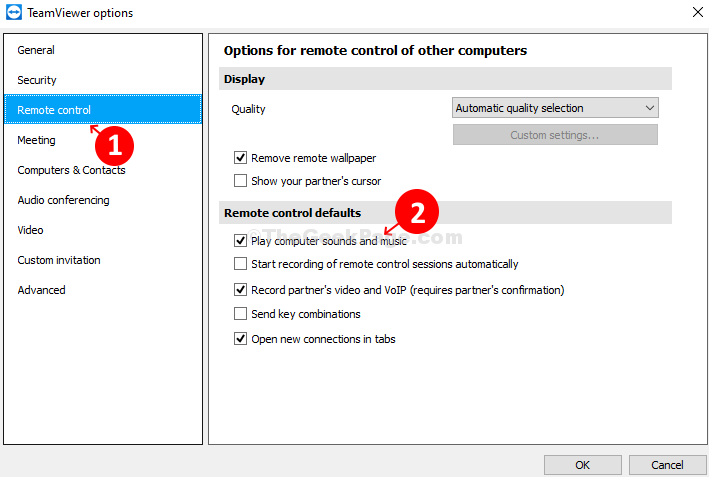
Steg 3: Gå sedan till Möten alternativet till vänster i rutan. På höger sida av rutan> Mötesstandard > kontrollera Dela datorljud och musik.
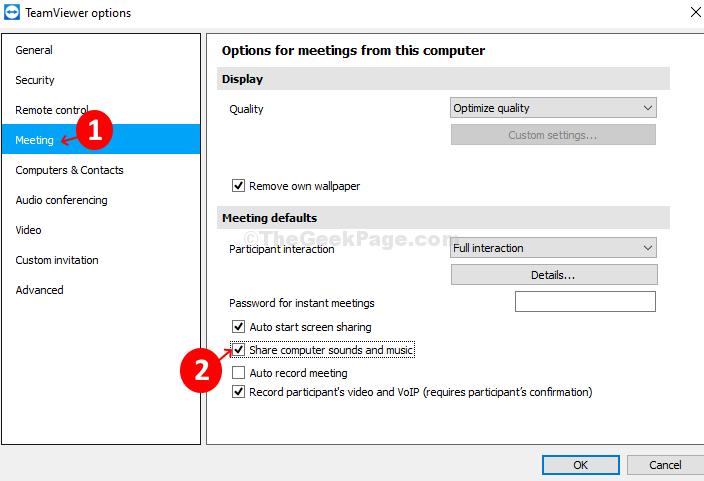
Steg 4: Klicka sedan på till vänster i rutan Ljudkonferenser. På höger sida av rutan> Röstuppspelning > Högtalare > Välj Standard uppspelningsenhet från rullgardinsmenyn. Gå till Röstinmatning > Mikrofon > Behåll Standardkommunikationsenhet om mikrofonen fungerar bra.
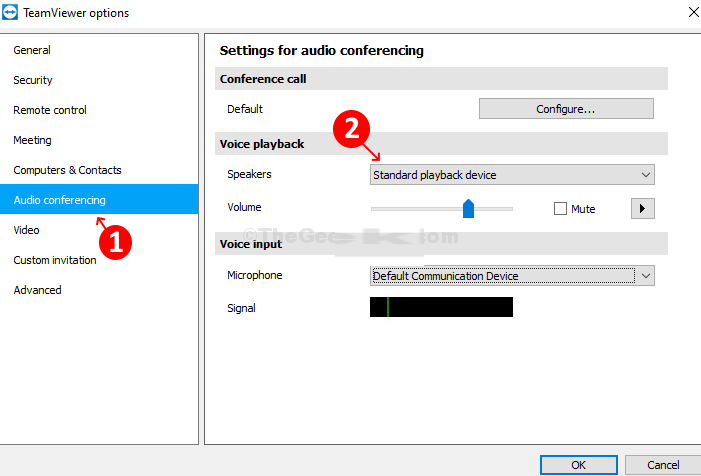
Steg 5: Om Mikrofon inte fungerar korrekt, välj Ljudkort - Mikrofon (2 - High Definition Audio Device). Tryck OK för att spara ändringarna.

Nu när du har slutfört alla steg stänger du helt enkelt TeamViewer och omstart för att kontrollera om mikrofonen och ljudljudet fungerar bra.


