Som vi alla vet är det mycket viktigt att Windows är uppdaterat för att systemet ska fungera korrekt. När du öppnar fliken Windows Update i Inställningar och klickar på Sök efter uppdateringar har många användare rapporterat att de ser nedanstående fel
Något gick fel. Försök att öppna inställningarna senare
Detta felmeddelande visas av följande skäl:
- Windows Update Service är avstängd.
- Windows Update-katalogen är skadad.
Om du har stött på det här problemet med Windows Update finns det inget att oroa sig för. Låt oss i den här artikeln upptäcka olika sätt att åtgärda problemet.
Fix 1: Byt namn på programvarudistributionsmappen
Steg 1: Öppna dialogrutan Kör med genvägen Windows + R
Steg 2: Typ Kör dialogrutan som öppnas cmd och tryck Ctrl + Skift + Enter
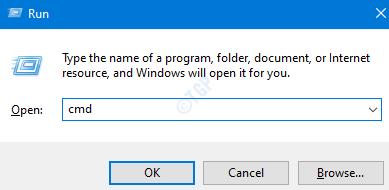
Steg 3: I fönstret Användaråtkomstkontroll som öppnas och ber om tillstånd klickar du bara på Ja
Steg 4: Kommandotolken öppnas med administratörsbehörighet. Skriv nedanstående kommandon. Se till att slå Stiga på efter varje kommando.
nätstoppbitar. nätstopp wuauserv. ren% systemroot% \ softwaredistribution softwaredistribution.bakup. ren% systemroot% \ system32 \ catroot2 catroot2.bakup. startbitar netto. netto start wuauserv
OBS: Om du står inför några felsteg Tillträde beviljas ej gör sedan följande
1. Starta Windows i SafeMode
För mer information, se länken, 3 sätt att starta i säkert läge i Windows 10
2. Ta äganderätten till mappen (t.ex. Softwaredistrubution eller catroot2)
För mer information, se länken, Ta ägande av en fil / mapp genom kommandotolken i Windows 10
Steg 5: Kontrollera nu fliken Windows Update. Om detta inte hjälpte, försök nästa lösning.
Fix 2: Slå på vissa tjänster genom att ändra registret
OBS! Du måste vara inloggad som administratör för att göra denna ändring. Vi kommer att aktivera nedanstående tjänster med hjälp av registret
- Uppdatera Orchestrator Service (UsoSvc)
- Windows Update Medic Service (WaaSMedicSvc)
- Windows Update Service (wuauserv)
Steg 1: Öppna körfönster Windows + r knapparna
Steg 2: Gå in regedit och tryck Stiga på

Steg 3: Om fönstret Användarkontokontroll dyker upp klickar du på Ja knapp
NOTERA: Registerredigering kan ha en negativ effekt på systemet även med det minsta misstaget. Det rekommenderas att säkerhetskopiera registret innan du fortsätter. För att ta en säkerhetskopia, i Registerredigeraren–> Gå till Arkiv -> Exportera -> Spara din säkerhetskopieringsfil.
Steg 4: Kopiera och klistra in följande plats i det övre fältet och tryck Stiga på enligt nedanstående
HKEY_LOCAL_MACHINE \ SYSTEM \ CurrentControlSet \ Services \ UsoSvc
Steg 5: Leta reda på i den högra sidorutan Start nyckel. Dubbelklicka på Start för att ändra dess värde

Steg 6: Gå in i fönstret Redigera DWORD som öppnas 2 och klicka OK
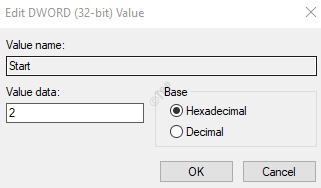
Steg 7: Upprepa samma steg, dvs. steg 4,5,6 för tjänsterna nedan
- HKEY_LOCAL_MACHINE \ SYSTEM \ CurrentControlSet \ Services \ WaaSMedicSvc
- HKEY_LOCAL_MACHINE \ SYSTEM \ CurrentControlSet \ Services \ wuauserv
Steg 8: Starta om systemet
Gå till fliken Windows Update, klicka på Sök efter uppdateringar och kontrollera om problemet har lösts. Om inte, prova nästa fix.
Fix 3: Reparera den skadade Windows-bilden
Steg 1: Öppna dialogrutan Kör. Använd genvägen Fönster + r
Steg 2: Skriv i dialogrutan cmd och tryck Ctrl + Skift + Enter
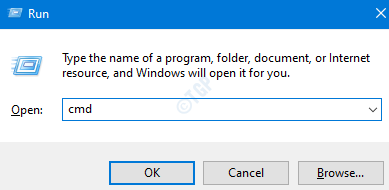
Steg 3: Ange följande kommandon i kommandotolken som öppnas. Glöm inte att trycka på Enter efter varje kommando.
Dism / Online / Cleanup-Image / ScanHealth Dism / Online / Cleanup-Image / RestoreHealth sfc / SCANNOW
Steg 4: Starta om ditt system
Kontrollera om det hjälper, om inte, prova nästa fix.
Fix 4: Reparera hårddisken
Steg 1: Öppna dialogrutan Kör med genvägen Windows + R
Steg 2: Typ Kör dialogrutan som öppnas cmd och tryck Ctrl + Skift + Enter
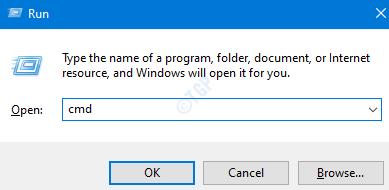
Steg 3: Skriv kommandot nedan i kommandotolken och tryck Stiga på
chkdsk / f C:
Steg 4: Om du uppmanas att meddelandet - Chkdsk kan inte köras eftersom volymen används av en annan process. Vill du schemalägga att den här volymen ska kontrolleras nästa gång systemet startar om, tryck på y, och tryck Enter

Steg 5: Starta om ditt system och kontrollera om felet har lösts. Om inte prova nästa fix.
Det är allt. Vi hoppas att detta har varit informativt. Tack för att du läste.
Vänligen kommentera och låt oss veta om du kunde lösa felet med hjälp av ovanstående korrigeringar.


