Tillbaka när BIOS var för komplicerat och ett minfält för nybörjare, introducerade alla tekniska företag konceptet UEFI - Unified, Extensible Firmware Interface. UEFI är ett firmware-gränssnitt för datorer som är utformade för att ersätta BIOS. UEFI ersatte BIOS med målet att slå ihop hårdvaran och programvaran. Det var en enorm förändring jämfört med BIOS, bättre layout av inställningarna i UEFI, mindre chanser för oavsiktliga ändringar eller kraschar, och framför allt användarvänligt. Det tar också bort besväret med att trycka på den psykotiska tangenten efter att ha sett den första logotypskärmen för att kunna få tillgång till BIOS meny. Detta kan bara vara en stor lättnad för vissa användare. Innan UEFI var du tvungen att trycka på olika tangenter på olika startlogotypskärmar för att komma åt olika inställningar i BIOS-menyn. Om du kan föreställa dig besväret med det.
Windows 10 UEFI har huvudsakligen två funktioner.
- Konfigurationsverktyg för fast programvara
- Firmware Boot Manager
Konfigurationsverktyg för fast programvara
Detta är det viktigaste UEFI-verktyget, det kan hjälpa dig att ändra olika alternativ och ställa in olika värden, från startordning till starttimer etc. Windows har en inbyggd funktion för att komma åt det här verktyget men tillverkare använder vanligtvis Del- eller F2-tangenten för att utlösa den.
Firmware Boot Manager
Detta nås vanligtvis genom att trycka på Esc, Enter eller någon funktionsknapp under start av din maskin. Detta hjälper dig i huvudsak att göra ändringar... en gång ändras startalternativen.
Det finns två sätt på vilket du kan komma åt UEFI på Windows 10
Metod 1- via Inställningar
Få tillgång till UEFI-inställningar via Inställningar i Windows 10.
1- Öppna startmenyn.
2- Välj Inställningar.

3- Välj sedan alternativet Uppdatera och säkerhet.

4- När fönstret öppnas klickar du på Återhämtning.
5- Du kommer att kunna se Advanced Start up. Klicka på under Avancerad start Omstart Nu.

När du väl har startat om Starta om startar din maskin om och visar Boot-menyn.
6- Klicka på Felsök
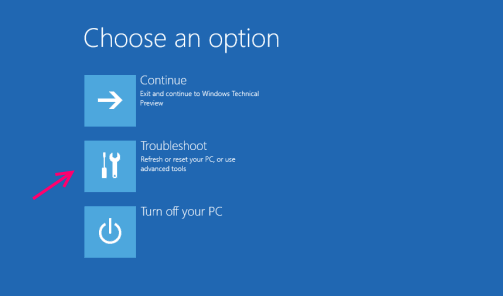
7- Nästa avancerade alternativ

8- Klicka på UEFI-firmwareinställningar

9- Slå slutligen Starta om.
Vänta nu på att din maskin startar om, den startar om till UEFI 🙂
Metod 2- via fysiska tangenter och inställningar
Åtkomst till UEFI BIOS-inställningar via fysiska nycklar.
Först måste du stänga av din dator helt.
1 - Stäng av datorn helt
2- Slå på maskinen.
Obs! Det finns olika dedikerade nycklar för att komma in i BIOS
- ASUS-dator: F2 för alla datorer, F2 eller DEL
- AcerDator: F2 eller DEL
- DellDator: F2 eller F12
- HPDator: F10
- Lenovo (Konsumentbärbara datorer): F2 eller Fn + F2
- Lenovo (Stationära datorer): F1
- Lenovo (ThinkPads): Ange sedan F1.
- MSIDator: DEL för moderkort och datorer
- MicrosoftYtaTabletter: Håll volym upp-knappen intryckt.
- SamsungDator: F2
- ToshibaDator: F2
- ZotacDator: DEL
- ASRockDator: F2 eller DEL
- UrsprungDator: F2
- ECSDator: DEL
- Gigabyte / AorusDator: F2 eller DEL
3- Så fort din maskin slås på och den första logoskärmen visas, fortsätt att trycka på motsvarande knapp för din maskin.
Om du följt instruktionerna korrekt bör du nu ha tillgång till dina system UEFI-inställningar. Om inte, är marginalen för fel mycket större i det här förfarandet, du kan ge det ett skott igen.


