Det finns chanser att du ser ett felmeddelande när du försöker starta Paint 3D-appen. Detta är ett vanligt problem som rapporteras för sent. Du kan se ett felmeddelande som säger - “Paint 3D är för närvarande inte tillgängligt i ditt konto. Här är felkoden om du behöver den 0x803F8001.”
Oroa dig inte, eftersom det finns några metoder för att lösa problemet. Innan du följer stegen nedan, se dock till att du säkerhetskopierar dina sparade Paint 3D-projekt med alla 3D-modellerna du skapade.
Låt oss nu se hur vi löser problemet.
Metod 1: Så här fixar du alla Paint 3D-fel med kod 0x803F8001 i Windows 10 via inställningsappen
Steg 1: Klicka på Windows ikonen på din skrivbordet och klicka på inställningar i snabbmenyn ovanför Kraft alternativ.

Steg 2: I inställningar klicka på Appar alternativ.
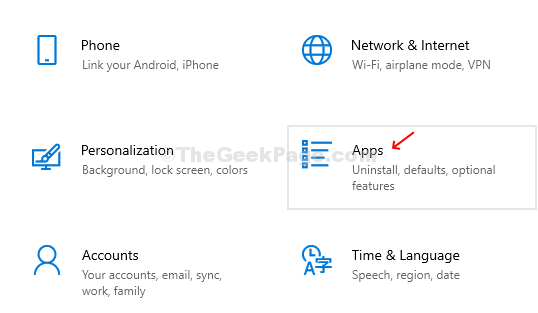
Steg 3: Nästa, i Appar klicka på Appar och funktioner alternativet på vänster sida av rutan och på höger sida av rutan, bläddra ner och under Appar och funktioner avsnitt och typ Måla 3D i Sök låda. Klicka på Måla 3D och klicka sedan på Avancerade alternativ.

Steg 4: I nästa fönster, rulla ner och klicka på Återställa knapp. Slå sedan på Återställa knappen i prompten. Det raderar all appens data i ditt system tillsammans med inställningar och inloggningsinformation.
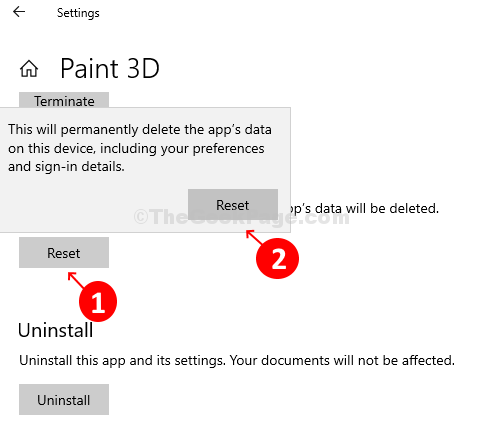
Du kan försöka öppna Paint 3D-appen nu. Det borde fungera bra.
Metod 2: Så här fixar du alla Paint 3D-fel med kod 0x803F8001 i Windows 10 med Windows Store Reset
Detta steg hjälper till att ta bort eventuellt cache från Windows Store om Lagra är skadad av någon anledning och tvingar Måla 3D att sluta arbeta.
Steg 1: tryck på Windows-tangent + R tillsammans på tangentbordet och slå Stiga på för att öppna Springa låda. Typ WSReset.exe i sökrutan och slå Stiga på.

Steg 2: Det öppnar upp Windows lagra kommandofönstret. Det tar lite tid att återställa Microsoft Store. När återställningen är klar öppnar den automatiskt Lagra fönster.
Metod 3: Så här fixar du alla målarfel 3D-fel med kod 0x803F8001 i Windows 10 med hjälp av Powershell
Steg 1: Klicka på Windows ikonen på din Skrivbord och typ Powershell i sökrutan. Högerklicka på resultatet och klicka på Kör som administratör.

Steg 2: De Powershell fönstret öppnas med administratörsrättigheter. I Powershell fönstret, kör kommandot nedan och tryck Stiga på:
Get-AppxPackage Microsoft. MSPaint | Ta bort-AppxPackage
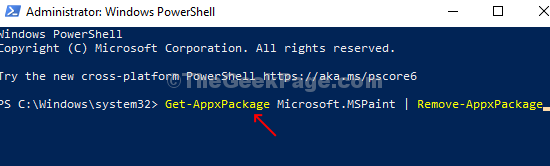
När kommandot har slutfört Återställa, Stäng Powershell fönster. Din app har avinstallerats nu.
Steg 3: Gå nu till Microsoft Store och leta efter Måla 3D app. Klicka på resultatet och klicka på Skaffa sig knappen för att ladda ner Måla 3D om igen.

Det handlar om det! Nu ska du kunna använda Måla 3D utan besvär.

