Black Screen of Death är ett fel som resulterar i en kontinuerlig svart skärm med en markör när en användare loggar in eller startar sin dator. Skrivbordsskärmen visas inte. I vissa fall orsakar det att systemet stängs av.
Läsa:Så här fixar du Blue Screen of Death i Windows 10
I den här artikeln följer vi vissa metoder för att åtgärda problemet med "Black Screen of Death" i Windows 10:
Metod 1: Använda Aktivitetshanteraren
Aktivitetshanteraren hjälper oss i en tillfällig lösning för att undvika problemet med "Black Screen of Death". De nödvändiga stegen som ska göras under denna metod är som följer:
Steg 1:
Tryck "Ctrl + Alt + Delete" tillsammans och klicka på "Aktivitetshanteraren".
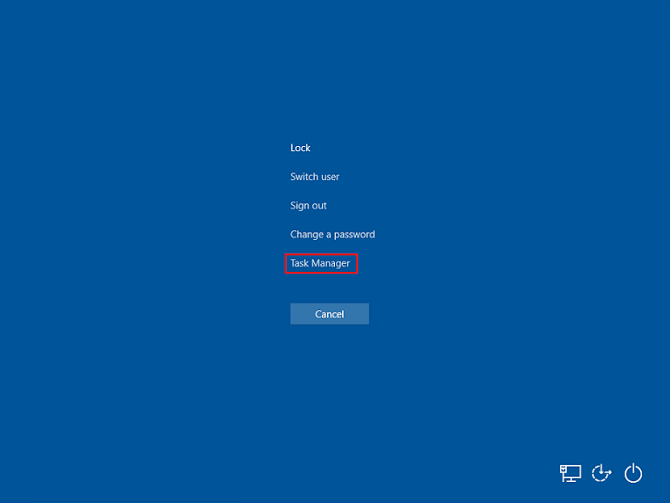
Steg 2:
I fönstret Aktivitetshanterare klickar du på "Arkiv" för att välja "Kör ny uppgift".
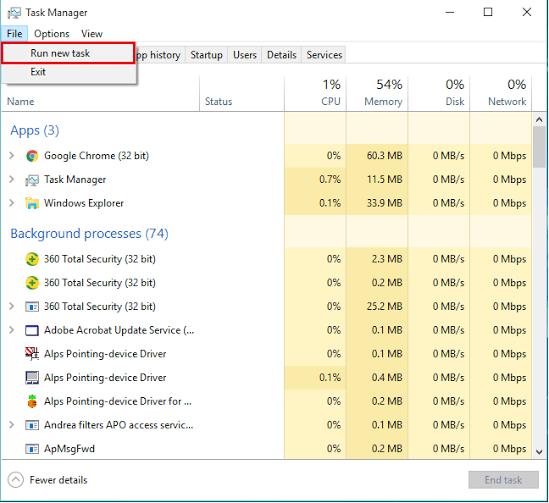
Steg 3:
Skriv “explorer.exe” i kommandoraden och klicka på “OK”.

Nu ska skrivbordsskärmen visas.
Notera: Det här är bara en tillfällig åtgärd eftersom du måste göra upprepade gånger ovanstående metod när du startar om datorn. För att lösa problemet permanent måste du ändra "Registerdata" i "Registerredigerare".
Metod 2: Använda registerredigeraren
Att ändra datavärdena i ”Registry Editor” -strängen hjälper till att lösa problemet med Black Screen of Death permanent. Stegen som ska följas i denna metod ges nedan:
Steg 1:
Tryck på “Windows-tangenten + R” för att öppna dialogrutan Kör kommando. I kommandorutan anger du “regedit.exe” och klickar på “OK”.
Steg 2:
Dubbelklicka på “HKEY_LOCAL_MAHINE”. Bläddra ner och dubbelklicka på “PROGRAMVARA”.
Steg 3:
Rulla ner och dubbelklicka på “Microsoft”.
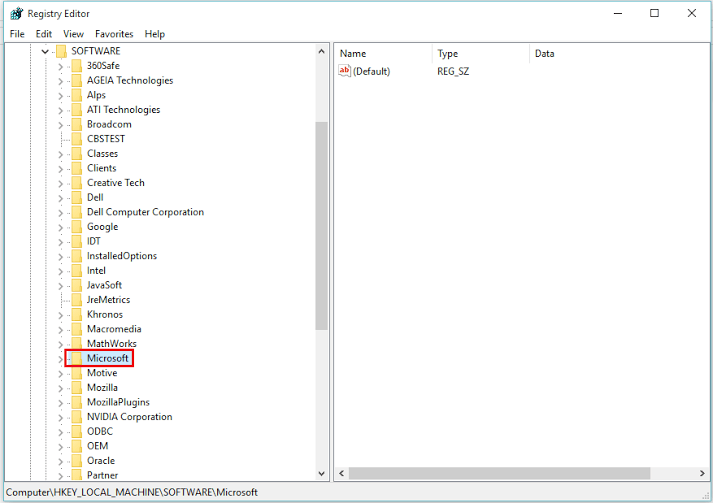
Steg 4:
Rulla ner och dubbelklicka på “CurrentVersion”.

Steg 5:
Rulla ner och klicka på “Winlogon”.
Steg 6:
I den högra kolumnen (Namn) i "Registerredigeraren" letar du efter "Shell". Högerklicka på “Shell” och klicka på “Modify”.
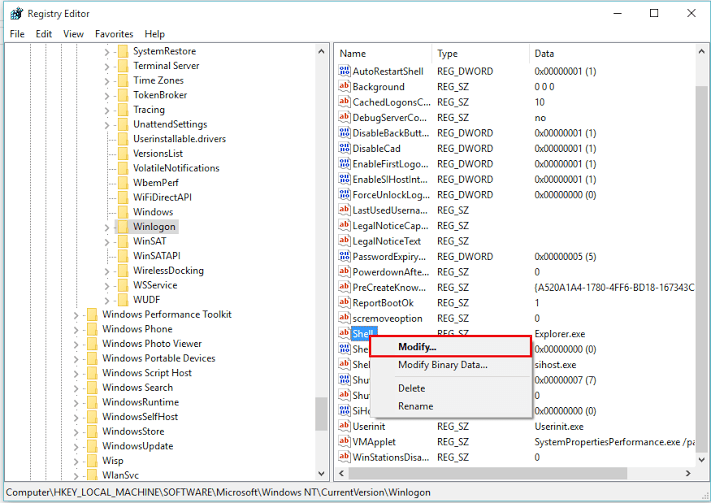
Steg 7:
Skriv “Explorer.exe” i rutan för värdedata och klicka på “OK”.
Obs! Den här metoden löser problemet permanent. Kom ihåg att du bara kan använda den här metoden när du har tillämpat metod 1 (tillfällig korrigering) eftersom du inte kan komma åt registerredigeraren.


