När du vill kopiera eller radera en fil eller mapp kan du plötsligt stöta på ett fel med ett meddelande, ”Källfilsnamnen är större än vad som stöds av filsystemet. Försök att flytta till en plats som har ett kortare sökvägsnamn, eller försök byta namn på kortare namn innan du försöker med denna åtgärd“.
Du kanske undrar varför ser du detta fel. Anledningen är att den specifika filen eller mappen ligger djupt ner i en uppsättning undermappar som har långa namn. Och Microsoft tillåter inte mer än 255 tecken för undermapparna. Det är därför det hindrar dig från att flytta filen, ta bort den eller till och med byta namn på den. Det värsta är att du inte kan göra någonting med filen / mappen och det fortsätter att uppta ditt systemminne.
Men lyckligtvis kan detta fel åtgärdas. Låt oss se hur.
Lösning 1: Genom att byta namn på den innehållande mappen
Steg 1: Till exempel om du vill byta namn på en videofil som finns i E enhet, kanske du inte kan byta namn på den. När du högerklickar på den får du inte möjlighet att byta namn på filen.
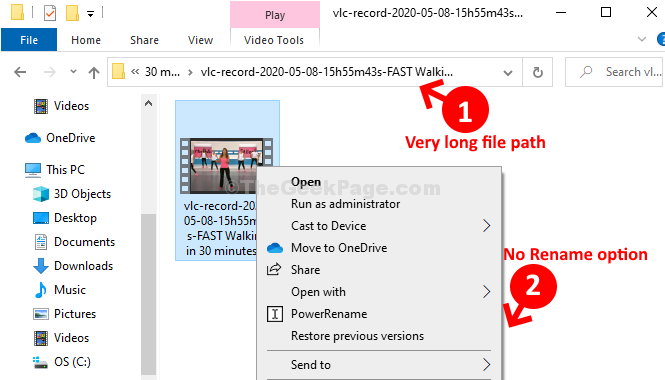
Steg 2: Anledningen till att det inte går att byta namn på är att filen ligger djupt inne i enheten och att filvägen överstiger Microsofts krav på 255 tecken.
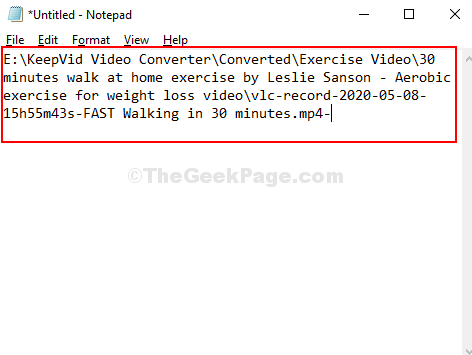
Steg 3: Det bästa du kan göra nu är att förkorta mappnamnet eftersom vi inte kan byta namn på filen. Så här förkortade vi mappnamnet till LS där filen finns. Du kan ändra namnet till vad som helst baserat på dina krav.
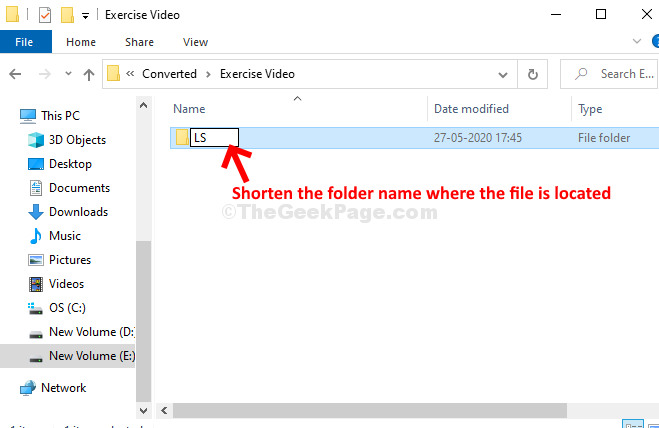
Steg 4: Nu, när du går tillbaka till filen och högerklickar på den, kommer Döp om och de andra alternativen visas i snabbmenyn. Klicka på Döp om alternativ för att byta namn på filen.

Det är allt. Nu kan du enkelt kopiera, flytta, ta bort eller byta namn på en fil eller mapp.
Lösning 2: Tryck på Skift + Radera för att radera
Om du inte kan ta bort använd den här metoden.
Om du gör ett högerklick och sedan tar bort, prova det här. Tryck bara Skift + Radera för att radera filen så att den inte går i papperskorgen och raderas direkt.
Lösning 3: Använd WinRar-programvaran
1. Öppna WinRar om du har winrar installerat på din dator
2. Bläddra nu till den fil eller mapp som du står inför detta fel med.
3. Välj nu den filen och klicka på Lägg till.
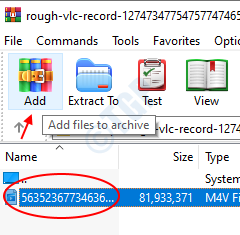
4. Välj nu Ta bort filer efter arkivering på nästa skärm.
5. Klick OK.

6. Radera nu den arkiverade filen också om du vill ta bort den filen tidigare.
Om du vill flytta filen, kopiera och klistra in filen till en annan plats och extrahera den där.


