Vi har alla olika appinställningar för att öppna en specifik filtyp. Till exempel öppnas som standard .pdf-tillägget med Microsoft Edge i Windows 10. Men man kanske vill använda Acrobat Reader för att öppna PDF-filerna. Låt oss säga att du har ändrat appinställningen för vissa filtyper och vill behålla samma filassociationer för den nya användaren som du skapar eller för den nya versionen av Windows kan det vara besvärligt att ändra filtyperna igen tidskrävande.
Windows ger oss en funktion för att exportera de nuvarande filassociationerna till en XML-fil och sedan importera den till det nya användarkontot eller nya Windows-build. I den här artikeln kan vi diskutera hur man importerar och exporterar filassociationer effektivt i Windows 10.
Exporterar filassociationer
Steg 1: Öppna dialogrutan Kör genom att trycka på Windows-logotyp nyckel och R tillsammans.
Steg 2: Gå in cmd och tryck på knapparna Ctrl + Skift + Enter för att öppna Kommandotolken med administratörsrättigheter
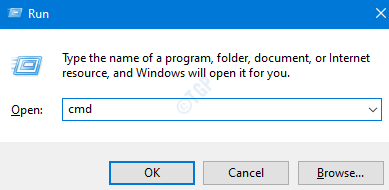
Steg 3: Klicka på i kontrollfönstret Användaråtkomst som visar att du ber om behörigheter Ja.
Steg 4: I kommandotolken som öppnas skriver du bara kommandot nedan och trycker på Enter
dism / online / Export-DefaultAppAssociations: "\ FileAssociations.xml "
Låt oss till exempel säga att vi vill skapa filen på skrivbordsplatsen, ange kommandot nedan och tryck på Enter:
dism / online /Export-DefaultAppAssociations:"%UserProfile%\Desktop\FileAssociations.xml "

Importerar filassociationer
Steg 1: Öppna det nya användarkontot eller Windows 10-byggnaden där du vill importera filassociationerna.
Steg 2: Öppna Kommandotolken med administratörsrättigheter(Se steg 1,2 och 3 från avsnittet Exportera filassociationer)
Steg 3: I kommandotolken som öppnas skriver du bara kommandot nedan och trycker på Enter
dism / online / Import-DefaultAppAssociations: "\ FileAssociations.xml "
Låt oss säga att vi har skapat XML-filassociationerna på skrivbordet, medan vi importerar måste vi återkalla filen från själva skrivbordet. Följande kommando kan användas:
dism / online /Import-DefaultAppAssociations:"%UserProfile%\Desktop\FileAssociations.xml "

Återställ till standardfilassociationer
När du har importerat filassociationerna, gör du följande om du vill återgå till standardfilassociationerna:
Steg 1: Öppna Kommandotolken med administratörsrättigheter(Se steg 1,2 och 3 från avsnittet Exportera filassociationer)
Steg 2: Kör kommandot nedan och tryck Stiga på
Dism.exe / Online / Ta bort-standardAppAssociations
Det är allt. Vi hoppas att det hjälper.
Snälla kommentarannons, låt oss veta om du tycker att den här artikeln är användbar.
Tack för att du läste


