När du loggar in på din Windows 10-dator hittar du ingen av de tidigare sparade filerna på skrivbordet och istället ser du ett felmeddelande, "C: \ Windows \ system32 \ config \ systemprofile \ Desktop är inte tillgängligt“. Det betyder att din skrivbordsmapp antingen saknas eller inte går att komma åt. Naturligtvis kommer du att få panik och undra om dina skrivbordsfiler raderas.
Det finns dock lite att oroa sig för eftersom det här är ett vanligt fel och lätt kan åtgärdas. Innan du försöker fixa måste du kontrollera om disken är ansluten på rätt sätt. om platsen finns på den här datorn, eller kontrollera om internet är anslutet om platsen finns i ett nätverk. Men om platsen inte upptäcks är chansen stor att den har raderats.
Så, låt oss se hur vi åtgärdar problemet.
Lösning: Använd samma systemprofilplats
Steg 1: tryck på Windows-tangent + E. tillsammans på tangentbordet för att öppna Utforskaren. Gå nu steg för steg till platsen nedan:
- C Drive
- Windows
- system32
- konfigurera
- systemprofil
*Notera:
Om du ser en pop som säger att du inte har tillgång till platsen klickar du bara påde Fortsätta för att fortsätta.
Steg 2: Nu när du når platsen, högerklicka var som helst på det tomma utrymmet till höger, klicka på Nyoch välj Mapp från snabbmenyn.
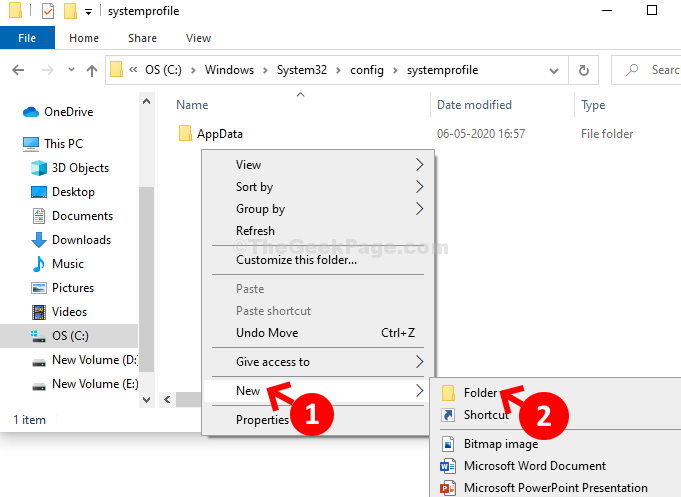
Steg 3: Namnge den nya mappen som Skrivbord och det är allt. Starta om din dator för att få tillbaka din skrivbordsplats och de tidigare sparade filerna.

Men om skrivbordsfilerna är skadade kan du köra en skivkontroll.
Metod 2: Kör skivkontroll för skadade filer
Steg 1: tryck på Windows-tangent + E. för att öppna Utforskaren, Klicka på Den här datorn genväg till vänster i rutan, högerklicka på C kör och välj Egenskaper från menyn. Här valde vi OS (C :) och då Egenskaper.
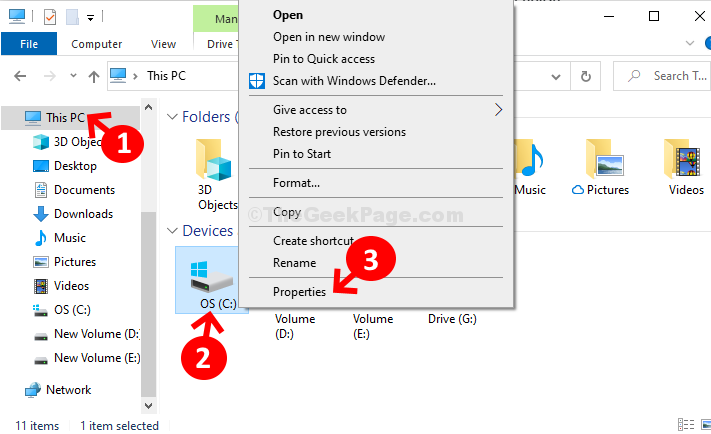
Steg 2: I Egenskaper klicka på Verktyg och klicka på Kolla upp knapp.

Steg 3: En uppmaning kommer med namnet, Felkontroll (OS (C :)). Klicka på Skanna enhet alternativ.

Låt nu skanningen slutföras. När du är klar kommer den att visa ett snabbt meddelande ”Din enhet skannades framgångsrikt”Och du är klar.


