När vi vill visa grundläggande information om datorn öppnar vi vanligtvis Systemmenyn från kontrollpanelen. Med uppdateringen oktober 2020 (även känd som 20H2 eller v2009-uppdatering) ser vi att den här vyn i systemfönstret inte längre dyker upp.
Klassisk systemmenyvy är som visas nedan. Efter uppdateringen från oktober 2020 kan vi inte se det här fönstret när vi öppnar systeminställningar från kontrollpanelen.

Anledningen till att Systemmenyn tas bort från kontrollpanelen är att Microsoft flyttar vissa funktioner från Kontrollpanelen till Inställningar. För att se informationen som finns i detta systemfönster kan man använda något av nedanstående alternativ
Metod 1: Från appen Inställningar
OBS: Denna metod är ett alternativ för att visa innehåll. Man kan hitta all information som visas i systemmenyn från denna metod. Men på olika platser. Om du vill hämta klassisk systemfönstervy kan du prova nästa metod nedan.
Steg 1: Öppna körfönster (Windows + R)
Steg 2: Skriv ms-inställningar: om och slå Stiga på
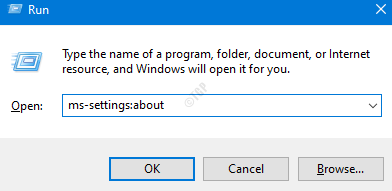
Steg 3: Merparten av informationen finns på själva huvudsidan som visas nedan
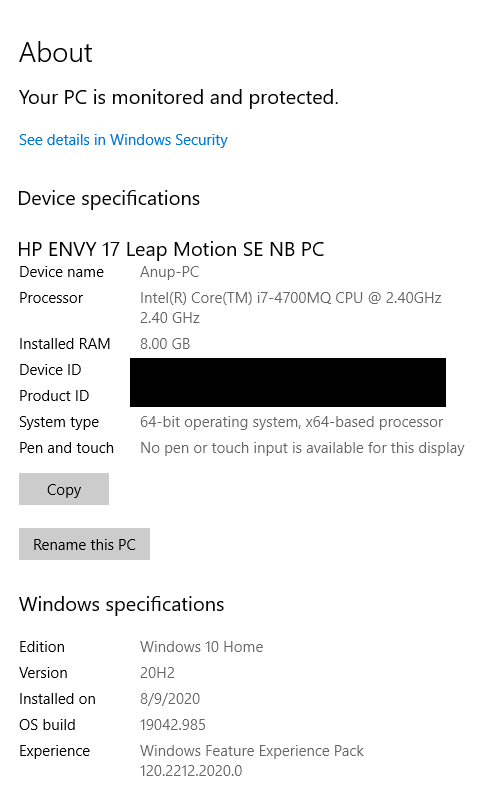
Steg 4: Klicka på knappen för att hitta mer information Avancerade systeminställningar enligt nedanstående

Steg 5: I fönstret Systemegenskaper klickar du på önskad flik (Datornamn, Maskinvara, Avancerat, etc) för att hitta nödvändig information

Om du tycker att den här metoden är tidskrävande, kolla in metoderna nedan.
Metod 2: Från Run Command
Steg 1: Öppna Körfönster. Tryck Windows-tangent och R nyckel tillsammans
Steg 2: Skriv kommandot nedan och tryck på Enter så visas systemmenyvyn.
explorer.exe-skal {BB06C0E4-D293-4f75-8A90-CB05B6477EEE}

Metod 3: Från Explorer
Steg 1: Tryck på knapparna Windows + E. tillsammans och öppna Windows Explorer
Steg 2: I adressfältet högst upp skriver du kommandot nedan och trycker på Stiga på
explorer.exe-skal {BB06C0E4-D293-4f75-8A90-CB05B6477EEE}

Metod 4: Från kommandoraden
Steg 1: Öppna dialogrutan Kör
Steg 2: Skriv cmd och tryck Enter

Steg 3: Skriv kommandot nedan i kommandotolken och tryck på Enter
explorer.exe-skal {BB06C0E4-D293-4f75-8A90-CB05B6477EEE}

Metod 5: Skapa en genväg för snabb åtkomst
Om du behöver öppna systemmenyn ofta, är det bättre att skapa en genväg för snabb åtkomst.
Steg 1: Högerklicka var som helst i det tomma området på skrivbordet
Steg 2: Välj Ny och välj sedan Genväg

Steg 3: I Skapa genväg under fönstret Skriv varens plats, skriv kommandot nedan och tryck Stiga på

Steg 4: Under Skriv ett namn för den här genvägen, ge ett lämpligt namn och slå på Avsluta knapp

Steg 5: Dubbelklicka nu på genvägen för att öppna systemmenyvyn.
Det är allt.
Vi hoppas att den här artikeln har varit informativ. Tack för att du läste.


